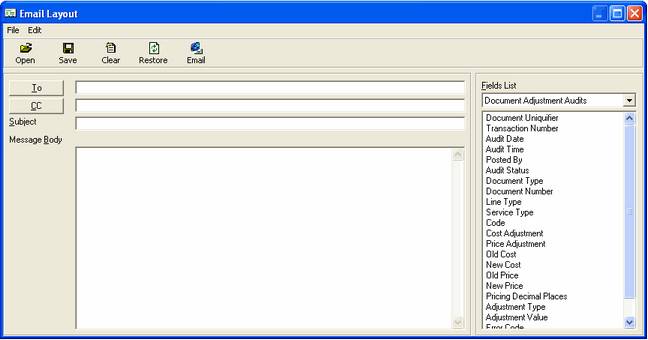Adjusting Pricing
 »
» 
Overview
After Posting Documents, the system will display a message window displaying the number of items posted. If a Document fails to post, the reason will be displayed in the Result column of the details. Successful posting of documents will display an Invoice Number beside the Job.
An example of a document failing to post may be a Job waiting on an item to be supplied. This item had been delayed. The system will provide a Warning message.
Select the Documents to adjust by specifying criteria and searching for Documents that meet the criteria. The Documents selected will be displayed in the Results pane.
Any document listed in the Results pane can be edited. The highlighted object can be double-clicked, Document Manager will open with the Job details, adjustments can be made and the Job saved as ready to invoice again. Selecting the properties of the Job will also achieve the same result.
Starting the Adjust Pricing Program
Click the Adjust Pricing desktop icon.

The Adjustment Criteria window will be displayed.
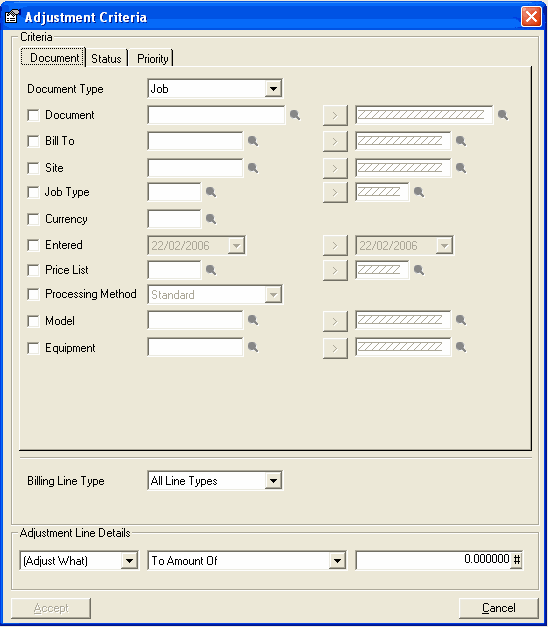
Selecting Documents to Adjust
As an example, select a range of Site Agreements to adjust.
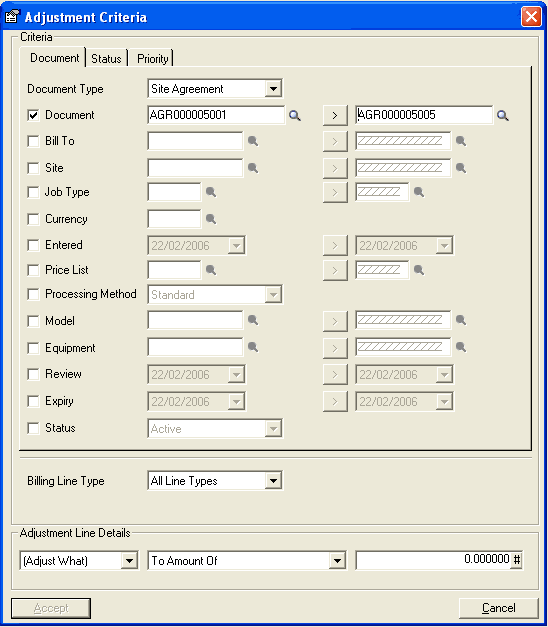
Specifying What to Modify and How
Billing Line Type
Specify the type of lines to modify.
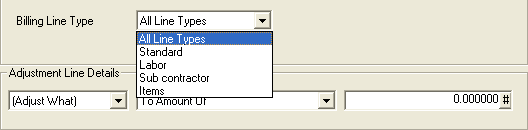
In this example, select to modify All Line Types. If you employed Subcontractors for instance, you could adjust their rates only if so advised, or, adjust pricing according to the exchange rate on Items only).
Adjust Line Details
Specify what to modify - Price or Cost.

For this example, select Adjust Price.
Select Increase by Percent. This will adjust the Price figure on all lines of the selected documents by a percentage. Note the options available. Another very useful option is Cost Plus Percent.
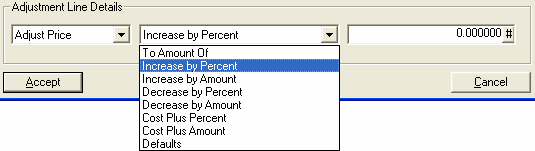
Finally, specify the Percentage of the increase to be applied. In this example – 6.75% has been entered into the Percentage field.

Click [Accept] to apply the changes to the selected documents.
Notice that the criteria are listed in the background. The Warning message window is referring to any additional criteria to be added to the list. For example, if you were adjusting pricing for one item at Cost Plus Percent and price for labor To Amount Of (a fixed amount), this would be where the individual criteria would be placed for execution. Multiple criteria can be inserted at this point.
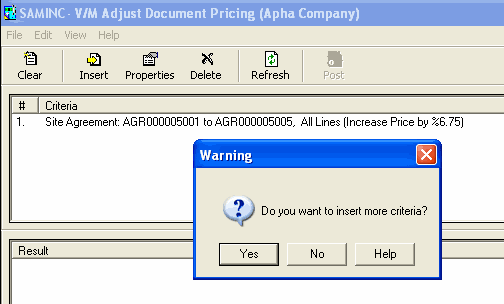
Click [No] to continue.
Notice that the changes are listed for all the items selected. Any errors will be reported in the Error column.
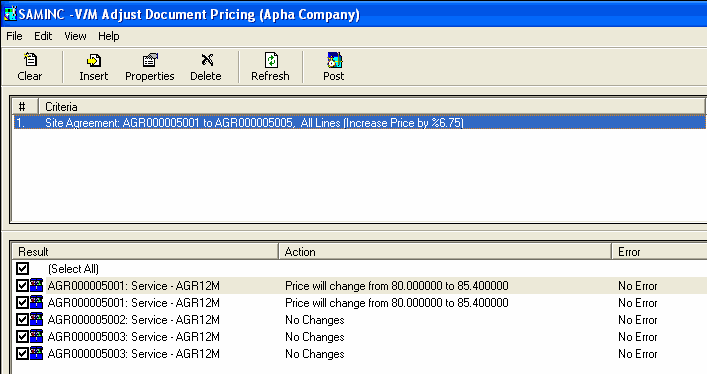
Posting the Adjustments
You can now Post the adjustments. Click the Post icon on the toolbar.
![]()
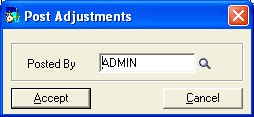
Click [Accept].
Notice the background screen has confirmation of the adjustment listed for each individual line. The Error column displays the final status.
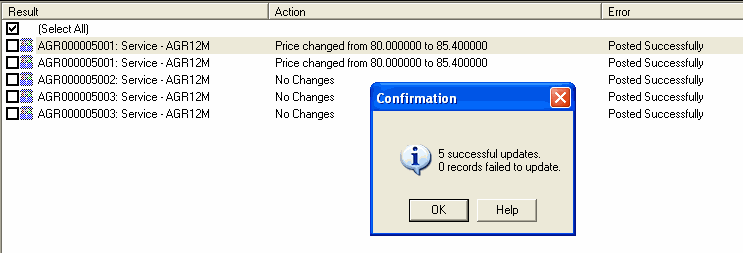
The following is another example, where Job lines have been adjusted.
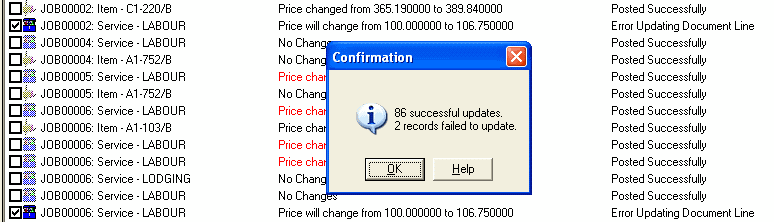
Note that two items show as "Price will change..." These are the items that failed to update.
Click [OK] on the Confirmation message. The Pricing Adjustment Audit window will be displayed.
Pricing Adjustment Audit
Service Manager incorporates it own audit feature after the posting has been completed. Service Manager provides the option to print the results and then to email the results if required.
Printing the results
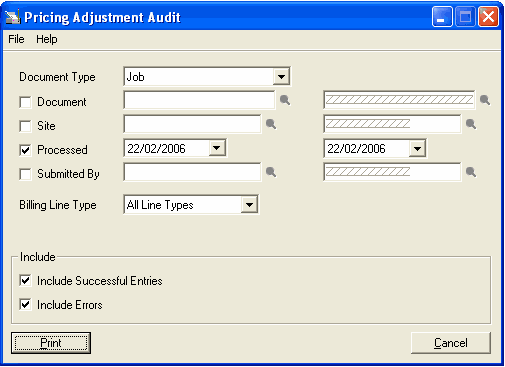
Click [Print] to print the Pricing Adjustment Audit Report.
Emailing the result
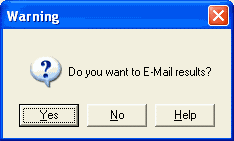
Service Manager provides the ability to include fields as listed in the right hand pane, directly into an email for delivery to each line listed. This can be described as an email template that will substitute the field values directly into an email message and send it to the addressed contact.
Click [Yes] to create an email message of the results.
Drag the required fields to the message body.