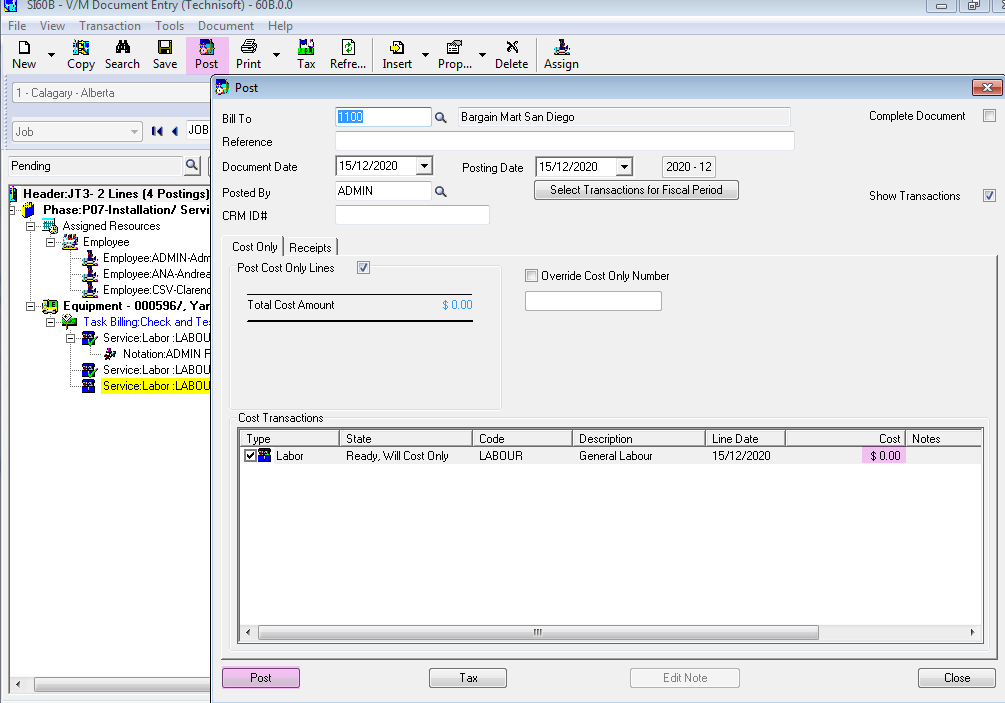Cost Only Jobs
If a particular job type requires a Cost Only adjustment to be entered, for example, a Labor cost to be absorbed into a Job, Service Manager allows a Cost Only Service to be processed.
This Cost Only process will post entries into the G/L absorbing the cost without having Revenue associated with it.
Creating a Cost Only Service Line
Add a Service Line to a Billing Group.
Select a Service item such as Labor using the Finder![]() .
.
In the Entry Modes section, Select Cost Only from the dropdown menu.
Note that since there is no Revenue, the Billing and Taxation tabs have been removed.
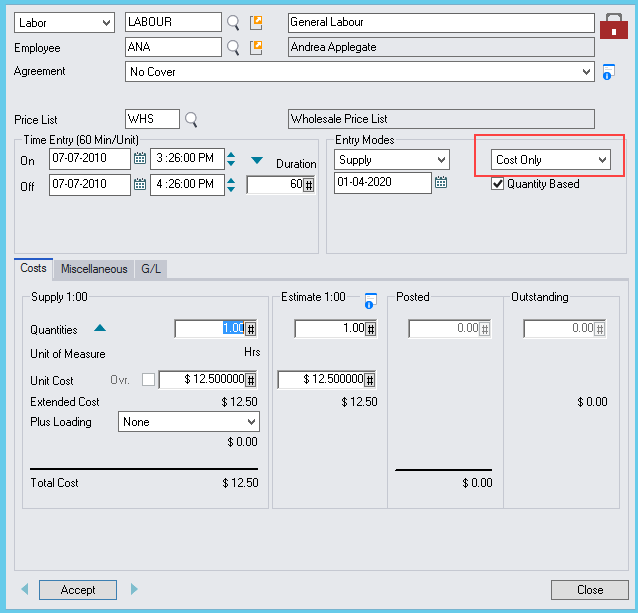
Click [Accept] to proceed. This will add another Service line entry to the Billing Group that is currently active.
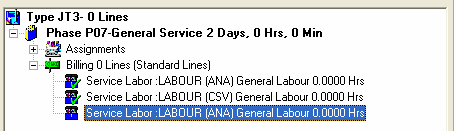
Posting a Cost Only item
Click the Post icon on the toolbar. The Post window will be displayed.
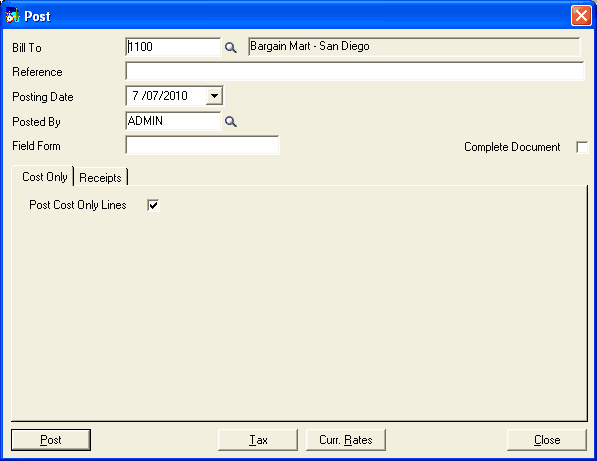
Before Posting:
•Click [Tax] to view and adjust the Tax Rates.
•Click [Curr. Rates] to view and adjust the Currency Rates.
Note: This option will only be available if your company uses multicurrency accounting.
Click [Post]. A Warning message will be displayed.
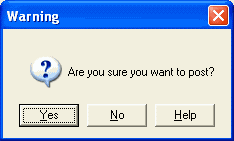
Click [Yes] to continue. A Confirmation message will be displayed that shows the Cost Only Entry No. of the Cost Only Entry generated.
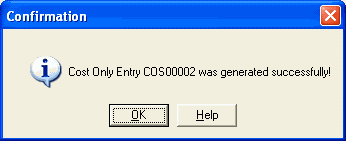
Click [OK] to continue.
Post Cost Only Lines by Period
The “Post Cost Only Lines by Period” option will post cost only document lines into separate cost only postings based on the fiscal period derived from the “Line Date”.
A new default option, ”Post Cost Only Lines by Period” has been added in the V/M Job Types Setup program. If selected the Jobs created using this Job Type will have the “Group Cost Only Lines by Period during Posting” on the Setup tab in Document Entry checked on by default.
Job Type Setup
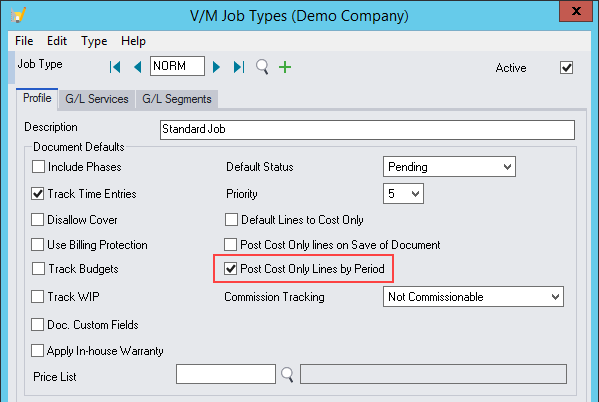
A checkbox has been added in Document Entry on the Setup tab - “Group Cost Only Lines by Period during Posting”.
This is set on by default if the setting was applied in Job Type setup.
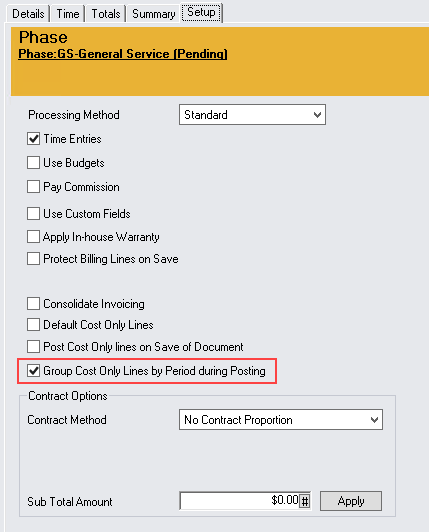
During Posting, the Posting screen displays as normal.
A new column “Line Date” will indicate the period the transcation will be posted to.
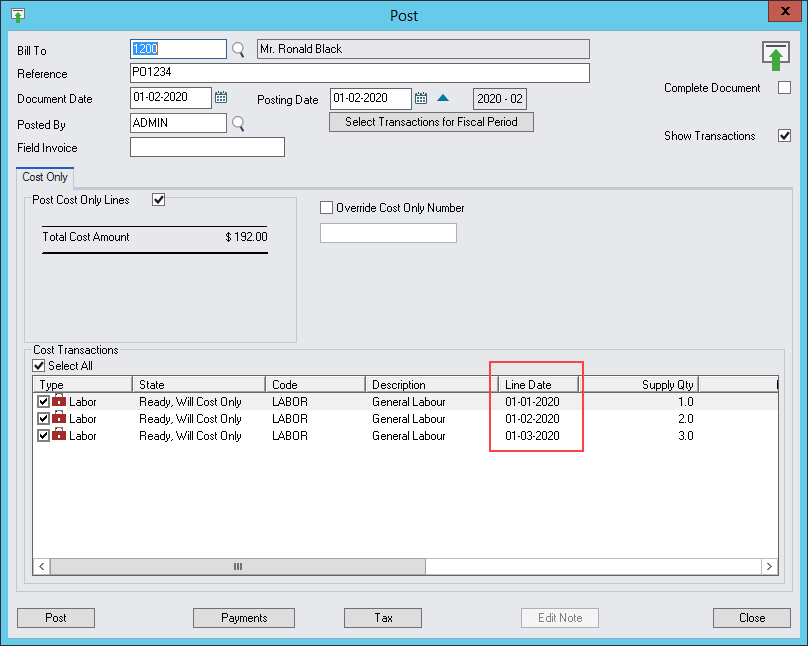
After posting a message will display indicating the number of separate Cost Only postings that were generated if postings span over multiple periods.
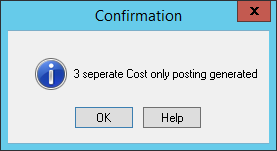
If only one Cost Only posting was generated the usual postings message appears.
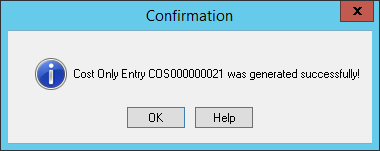
The Summary tab in Document Entry lists the separate Cost Only postings inlcuding the date posted and the document date.
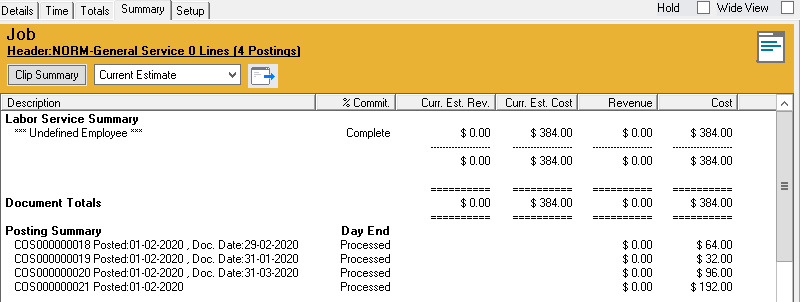
Posting Cost only Lines on Save of Document
Document Entry allows for the automatic posting of cost only transactions when the document is saved.
This can save processing time particularly on WIP jobs but remember that once a posting has occurred it can only reversed by crediting it.
This feature can be set on by default in Job Type setup providing flexibility so that certain job types can use this feature whilst others cannot.
The function alleviates the necessity to manually post costs.
This feature is restricted to users working in the Document Entry system.
The option is available on the Setup tab on the right of screen in Document Entry for jobs, quotes and templates only.
Only Jobs can post so whilst the setting can be set in jobs, quotes or templates, only jobs can create a posting.
Note this option applies to “Cost Only” transactions only.
“Cost Only” transactions can be either Non-Billable or Delayed Billing transactions.
Post Cost Only Security
Post - Cost Only security is required for this option to be visible.
See Administrative Services, Security Groups, Technisoft Service Manager.
Security is required to ensure that only authorized personnel can set this option because once a cost only has posted it can only be reversed by crediting the posting.)
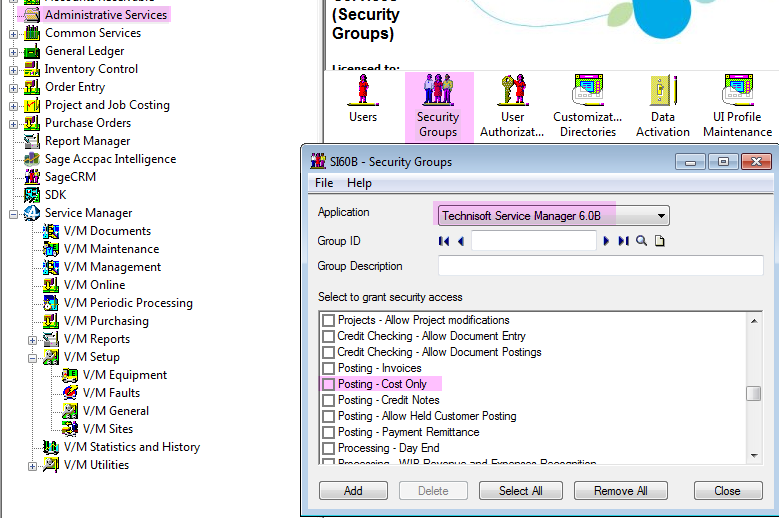
Post Cost Only Lines on Save of Document
Select a job, quote or template.
Select the Setup tab on the right of screen.
Select “Post Cost Only Lines on Save of Document”.
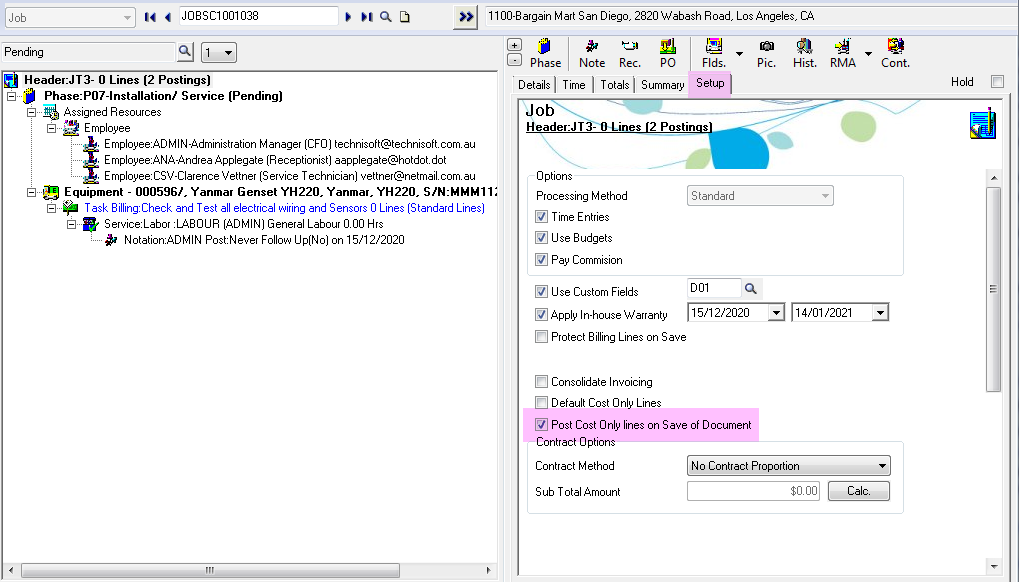
Add a Cost Only transaction to a job.
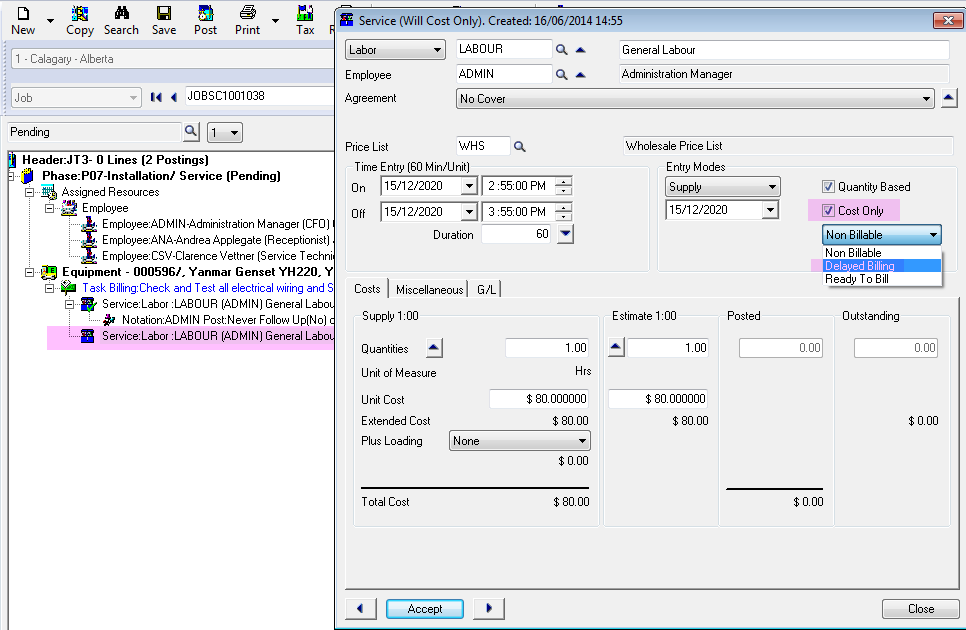
Select Save to auto post the cost only transaction.
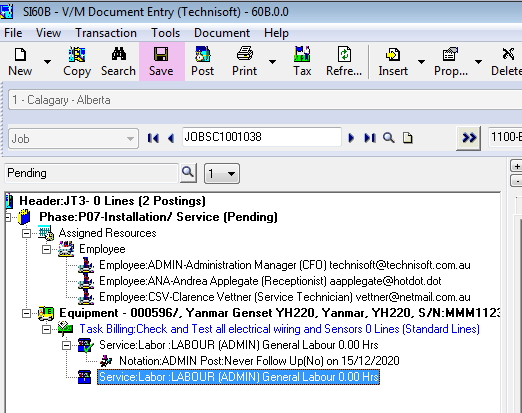
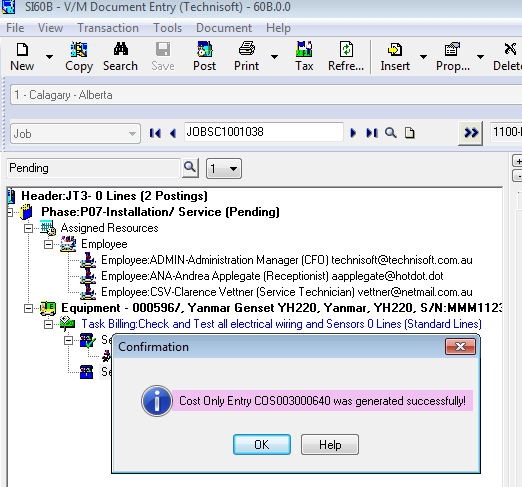
Credit Cost Only
If the cost was posted in error a credit note must be raised to reverse the posting.
Select the original line and set the Entry Mode to Credit and Return.
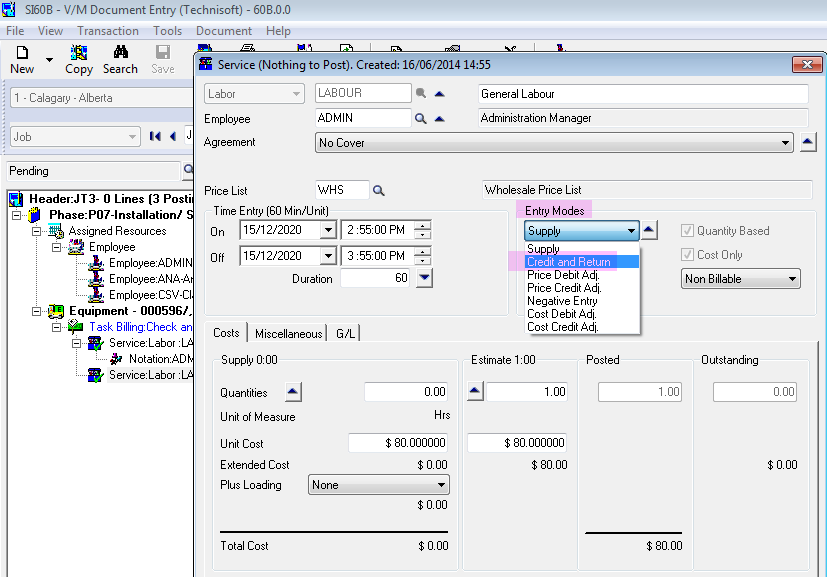
When you tab off the line that drills to the Postings form where the transactions being credited should first be selected.
Next select the Credit Invoice button and then Accept.
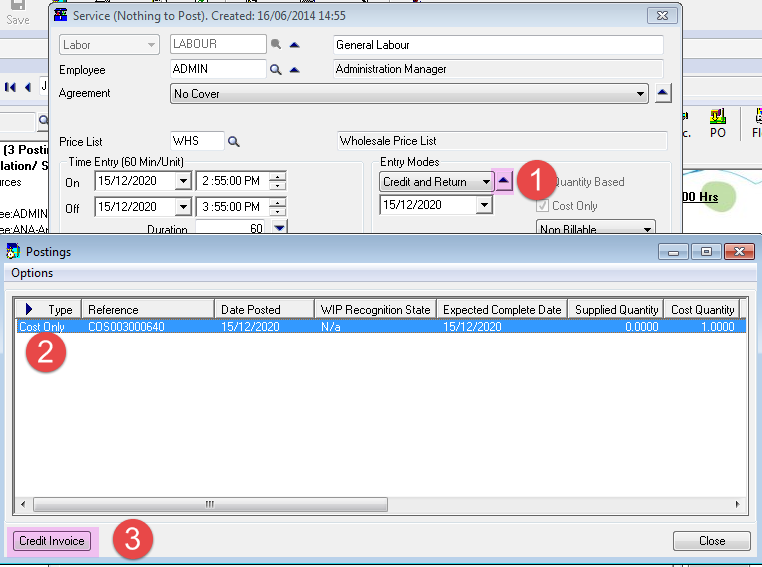
Select Accept.
Note the Supply quantity is set negative.
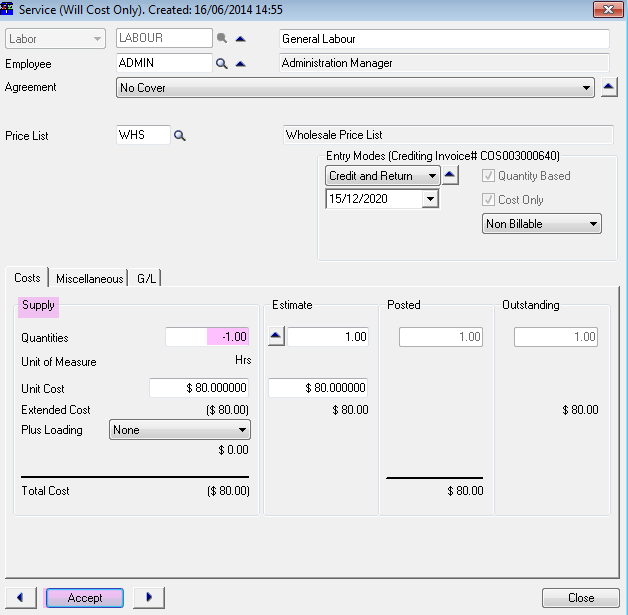
Select the Post icon in the top tool bar to open the Post form.
Select Post on the credit form to post the credit.
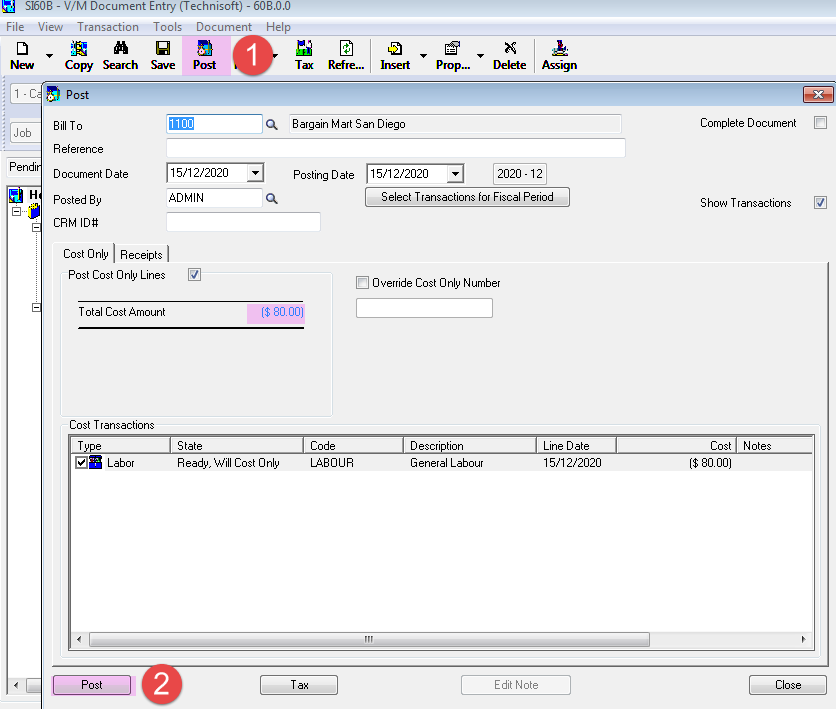
An alternative method is to select the Cost Only posting from the Summary Tab.
Step 1: Right click to raise the menu and select Find Associated Document Lines. This will highlight the applicable lines in the Document Tree.
Step 2: Right Click the Document Header and select Set Supply.
Step 3: Click the checkbox to Set Supply to Posted and Credit
Step 4: Apply ONLY to Highlighted Lines.
This will automatically set the Entry Mode of the highlighted lines to Credit and Return with the negative value in the Supply Quantity.
Step 5: Post the Document.
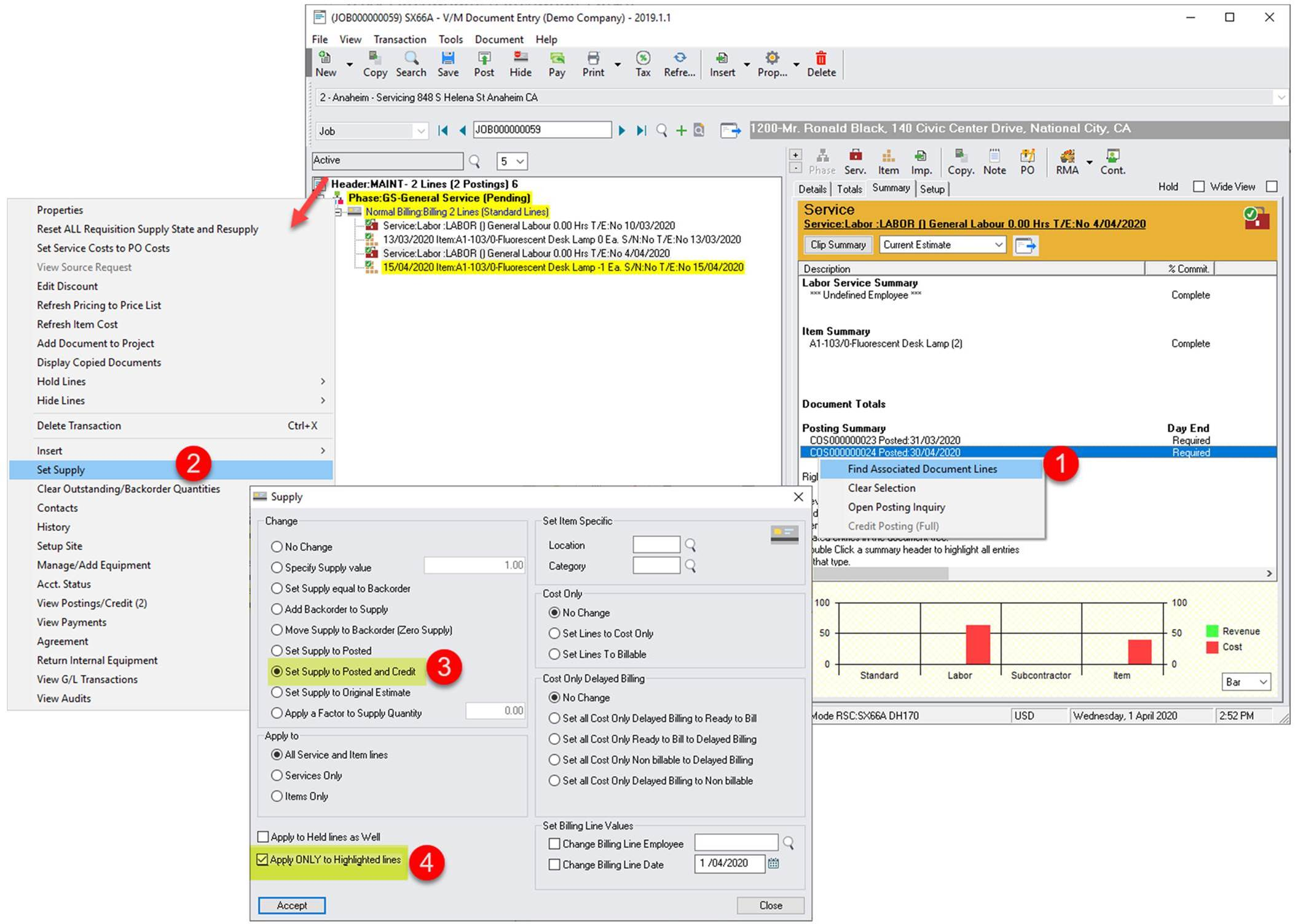
Zero Cost Service Lines
Cost Only lines with a zero cost can now be posted in Document Entry.
As no cost is associated with the posting no journal entries are created.
Only a quantity is posted for documentary purposes.
To enable the posting of zero cost Cost Only lines go to V/M Setup, V/M General, Options and on the Processing tab select “Allow Posting of Zero Cost Only Service Lines”.
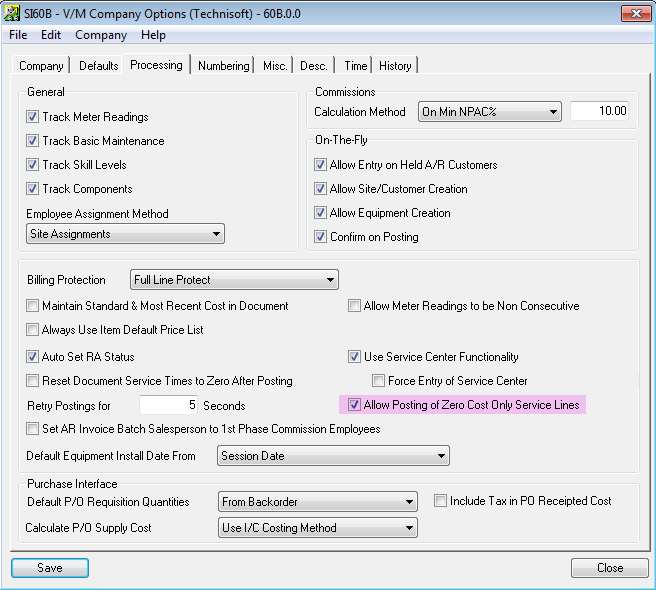
If a Cost Only line with a zero cost is entered on a job it can now be posted.
Select a job.
Enter a Cost Only line with zero cost and Accept.
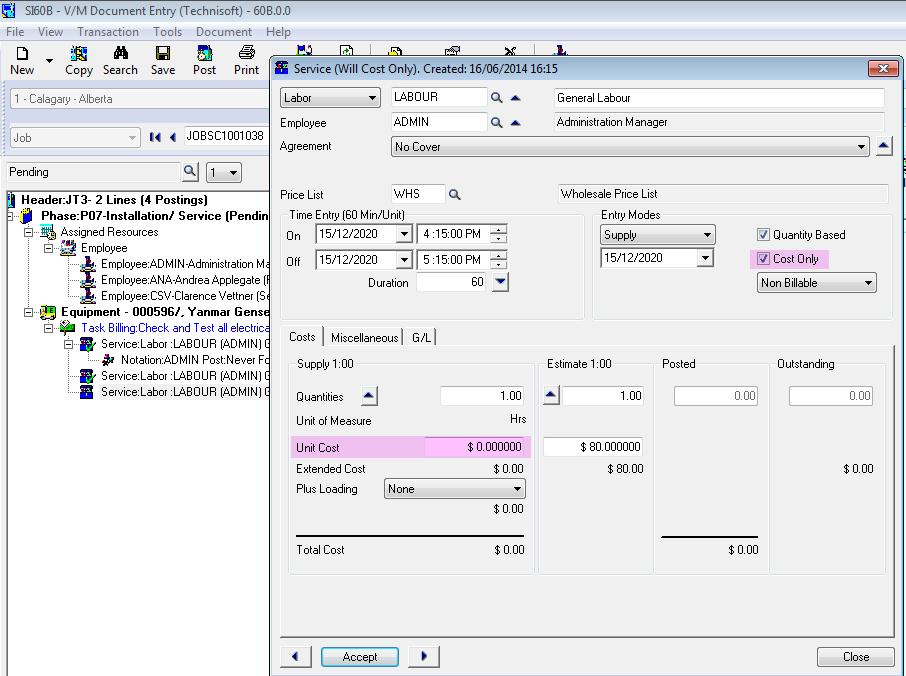
Select the Post icon in the top tool bar to open the Post form.
Select Post to post the transaction.
No journal posting is created in the General Ledger.
The transaction is for documentary purposes only and can be used to take up a quantity used on the job.