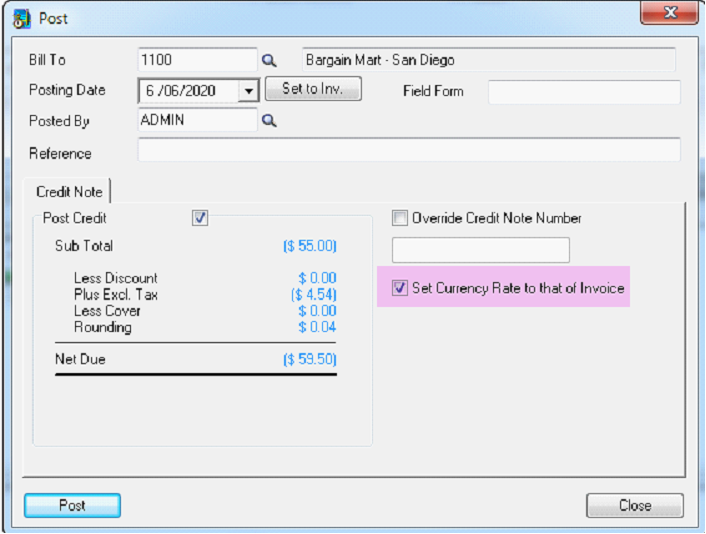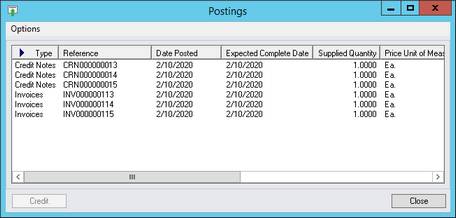Credit Notes
Example
1.Create an Invoice for a Labor Service line with Supply Quantity of 1 and an Item Line with a Supply Quantity of 1.
2.Create a Credit Note for the entire Invoice.
3.Create a Credit Note for the Item Line.
1. Create the Invoice
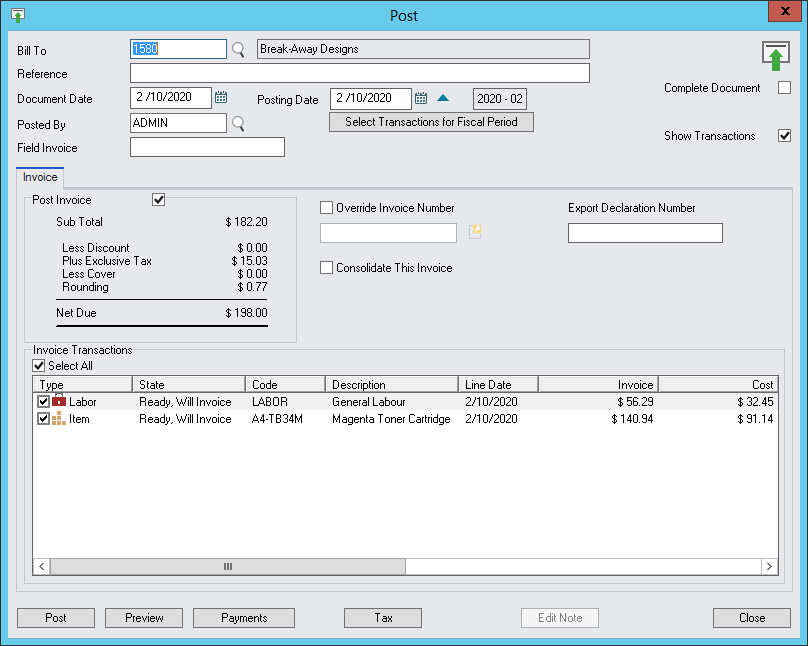
Click Post to Post the Invoice.
2. Create the Credit Note for the entire Invoice
Select the Summary Tab and scroll down the display until the Posting Summary section displays.
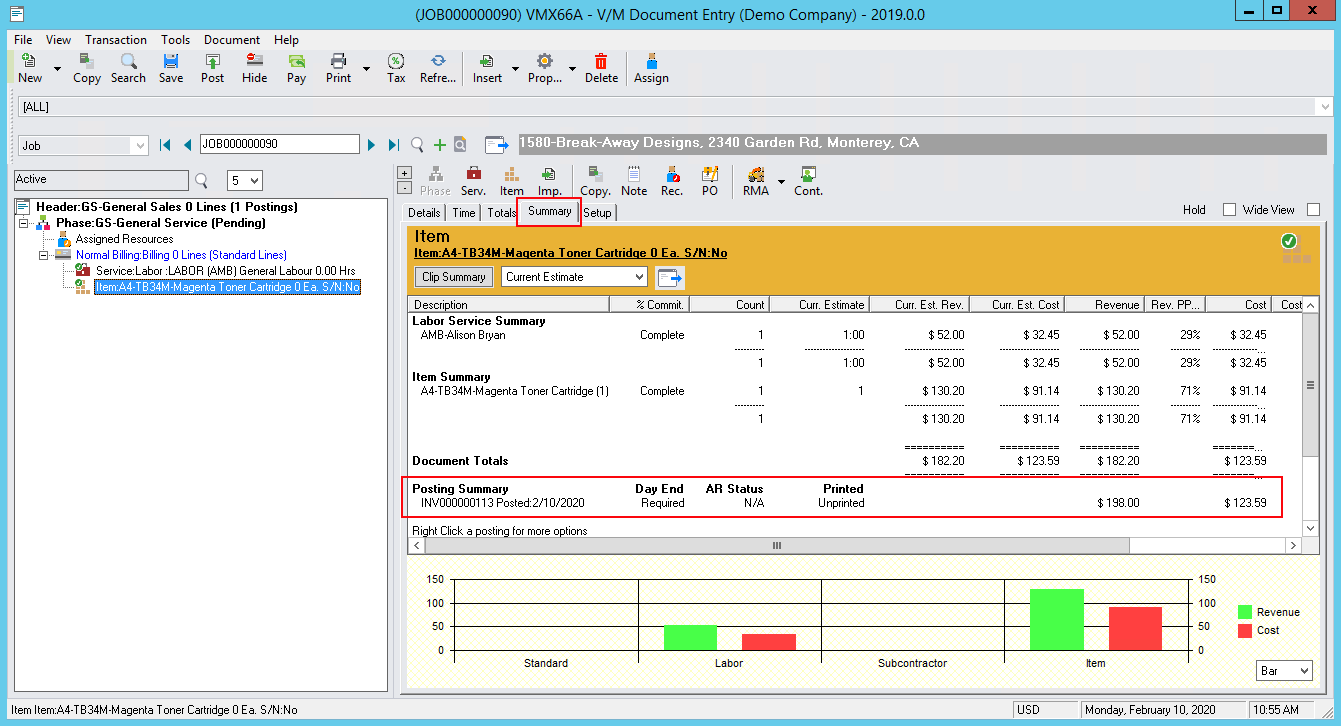
Right click on the Invoice row in the Posting Summary section to display the menu and select Credit Posting (Full)
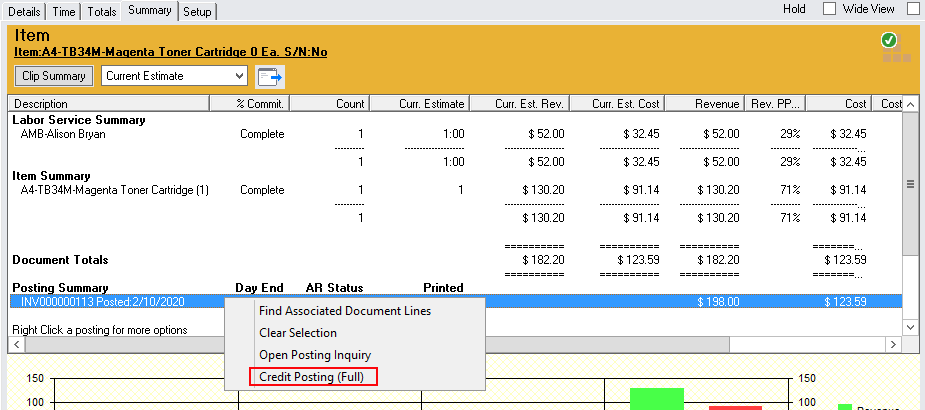
or Select the Tools menu and select Credit Invoice (Full)
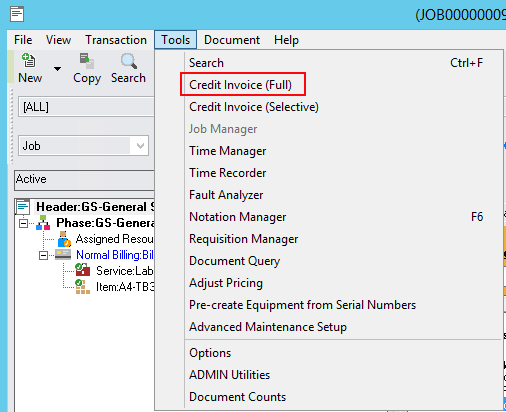
The Credit Posting form displays
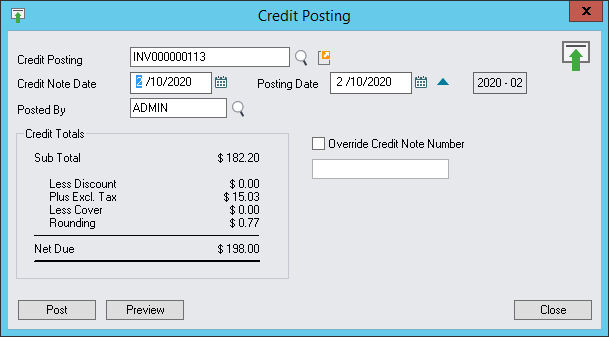
The Document Date and Posting Date for the Credit Note can be set on the Credit Posting screen.
The invoice value is set as the Credit Total and cannot be modified.
Once you are satisfied that all the details correct, click [Post] on the Post window. A Warning message will be displayed.
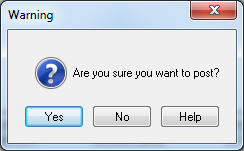
Click [Yes] to continue. A second Warning message will be displayed that shows the Credit Note No. of the Credit Note that was generated.
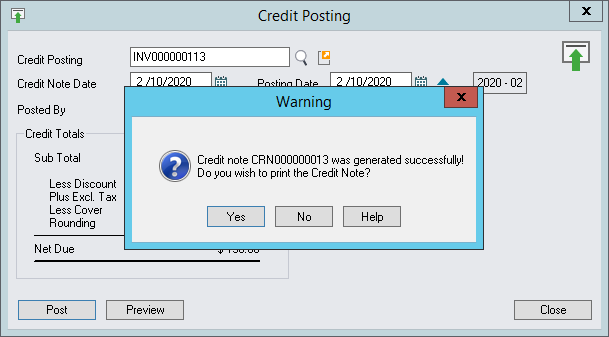
Click [Yes] to print the Credit Note. Click [No] if you have special batch processing requirements, paper handling requirements, etc.
Warning: It is possible to Credit a Posting multiple times. If a posting is selected more than once a warning message appears to alert the user to the potential duplication. The reason for this is that it is impossible to know if the original invoice has previously been partially credited.
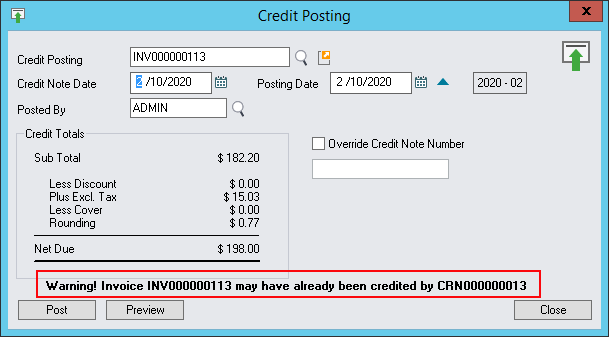
3. Create the Credit Note for the Item Line
Method 1 - Credit Invoice (Selective)
Select the Tools menu and select Credit Invoice (Selective)
Tick the Item which will be credited
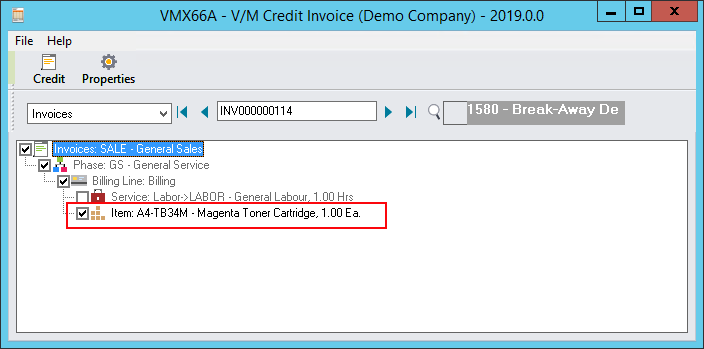
Select Credit to raise the Post form for the Credit Note.
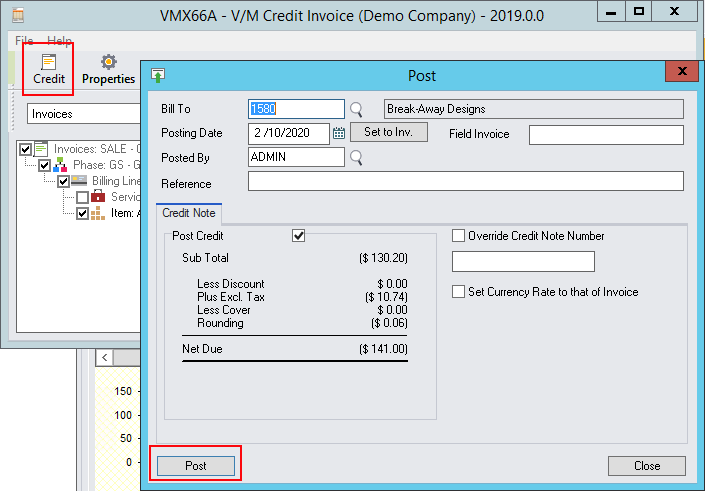
Select Post to Post the Credit Note for the selected Item.
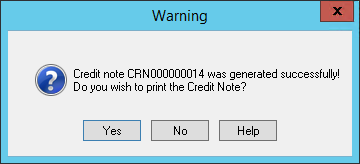
Method 2 - Credit and Return Entry Mode
Double-click the posted Item line.
![]()
On the Entry Modes drop-down list, select Credit and Return then tab off. Select Price Credit Adjustment if only crediting an amount.
A Postings window will display showing all postings for the Document. If the Postings window was accidentally closed or the wrong invoice was chosen, raise the Postings window again by selecting the Drill Down icon next to the Posted Quantity.
Highlight the invoice to credit.
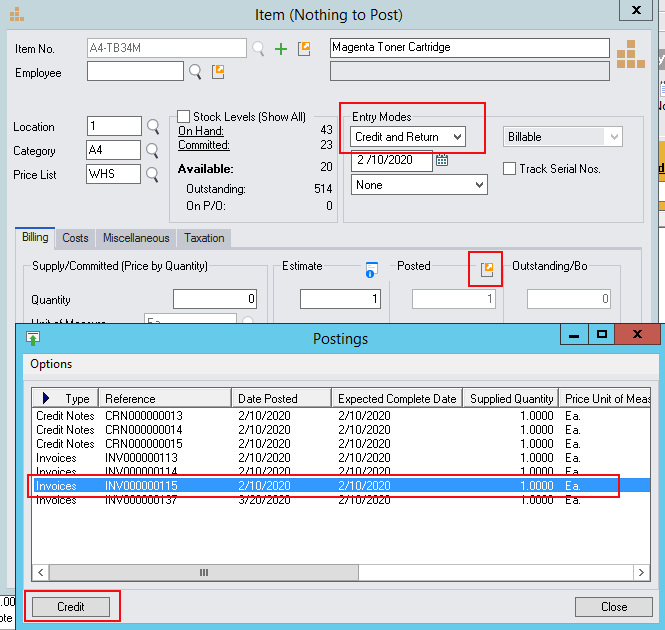
Click [Credit].
The Quantities field updates with a negative value and the Net Total is negative.
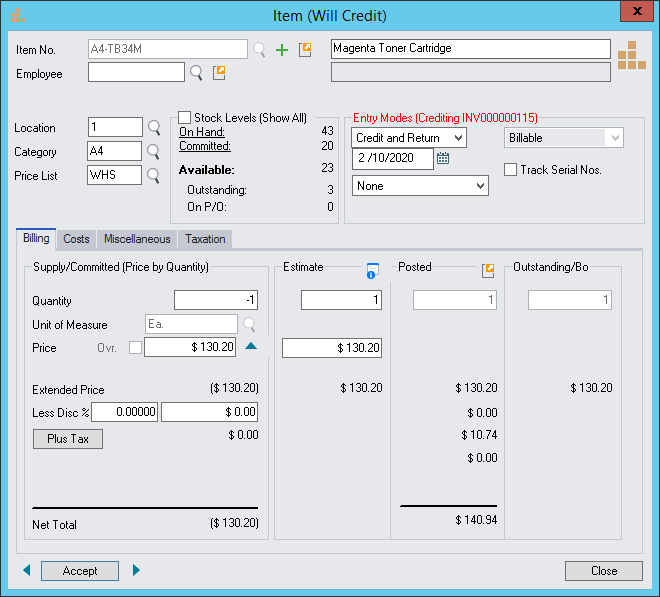
Click [Accept].
Click the Post icon on the toolbar.
The Post window will be displayed.
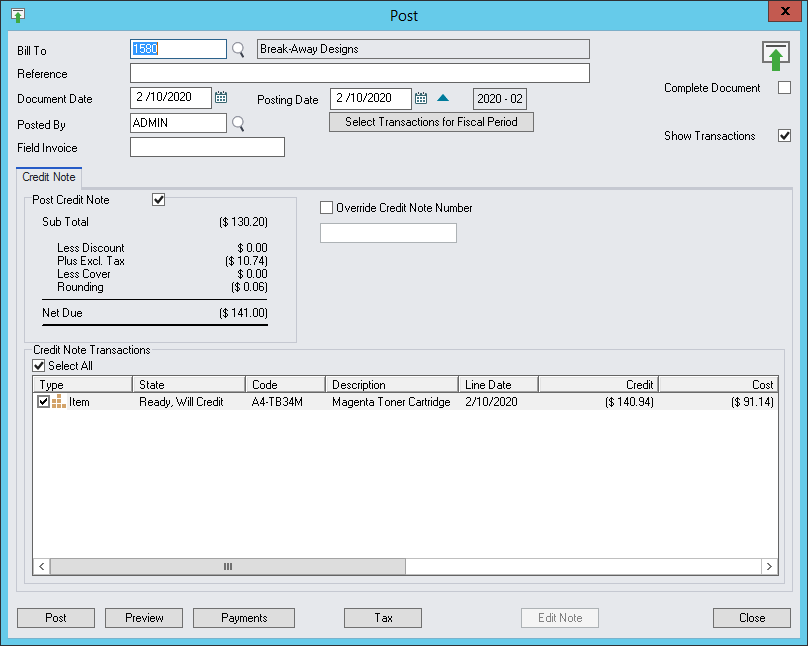
Once you are satisfied that all the details correct, click [Post] on the Post window. A Warning message will be displayed.
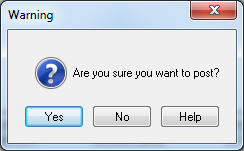
Click [Yes] to continue. A second Warning message will be displayed that shows the Credit Note No. of the Credit Note that was generated.
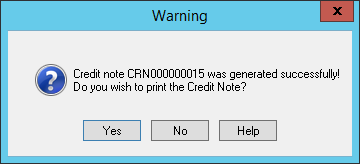
Click [Yes] to print the Credit Note. Click [No] if you have special batch processing requirements, paper handling requirements, etc.
View the Postings
Right-click the Service or Item line and select View Postings/Credit. Note that (6) is shown to the right of this option indicating that there are six posted items for this Service line.
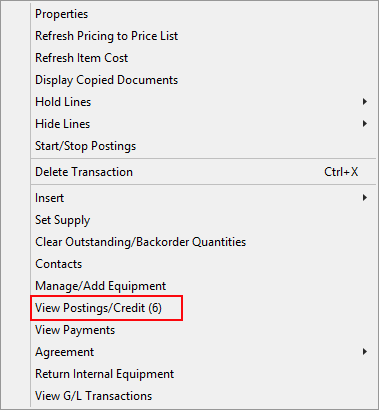
The Postings window will be displayed:
Set Currency Rate on Credit Note to Invoice Rate
If using a Multi-Currency Database, an option has been added to allow the ability when crediting an invoice to set the rate on the Credit Note to the same currency rate used on the original invoice posting.
This means the Invoice and Credit Note amounts will be identical when compared in Home/Functional Currency.
This can be useful when reviewing transactions in Accounts Receivable.
Remember creating a Currency Revaluation Batch in GL or AR Ledgers may still update values in those ledgers but will not affect values in Service Manager.
Post a Credit Note as usual from inside Document Entry.
On the Posting form a new option will appear if posting a Credit Note only – “Set Currency Rate to that of Invoice”.
Check this option on if required then select Post as normal to post the Credit Note.
If set, the currency details from the Invoice being credited are copied into the Credit Note Posting Header so the home values are the same.
The Credit Note Posting Date however is separate to the currency rate date so that is not modified.