Code Changer
A Number/Code Changer program is included in Service Manager to aid in changing and merging database record codes and notation object paths.
Sites and Equipment records can also have their code merged with another existing code and change/merge.
Setup
When the Technisoft Number Changer is run for the first time Database connections need to be established.
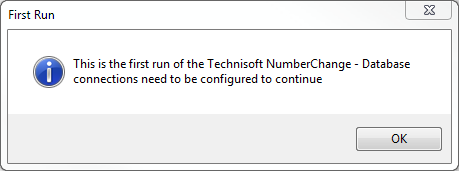
Selecting OK will open the Setup Connections window
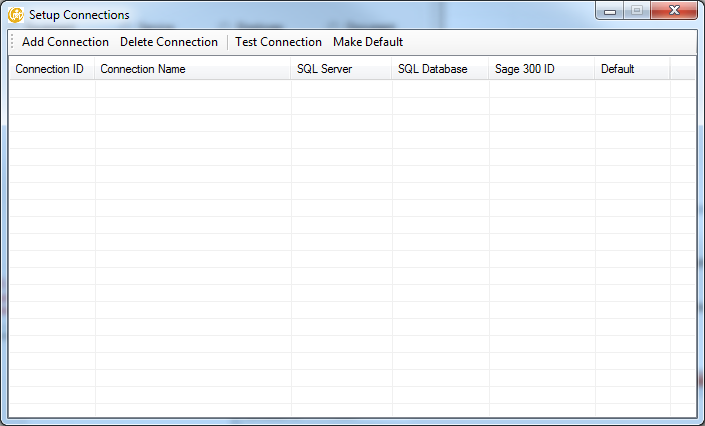
Select the Add Connection button
Enter a Connection ID and Connection Name. The Connection Name should be the same as the Sage 300 Company Name.
Enter the SQL Server Connection credentials including Server Name, Database Name, User Name and Password.
Enter the Sage 300 Connection original ID for the database.
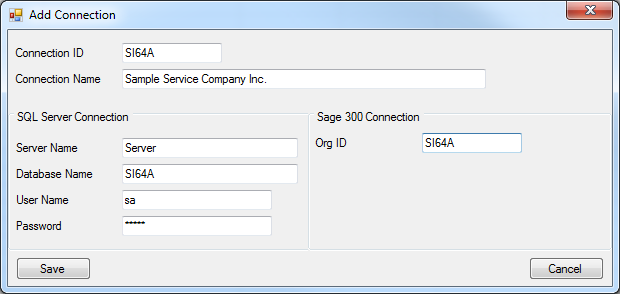
Highlight the connection line from the Setup Connection list and select Test Connection.
If the connection is not established correctly a SQL Server Connection Failed message will appear and double clicking on the connection line will re-open the Add Connections window where the information can be corrected.
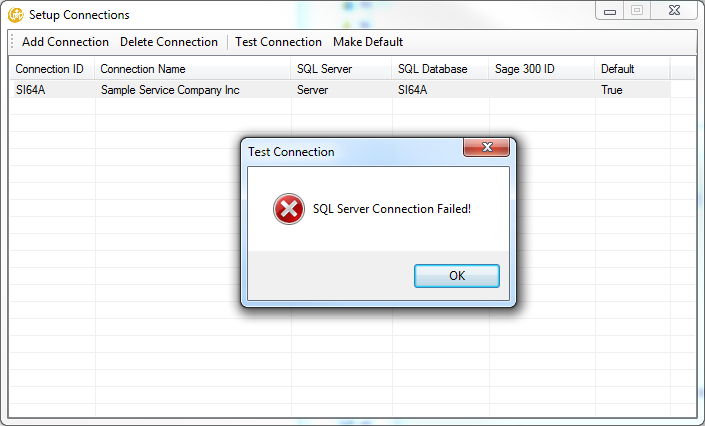
Valid credentials will show a Connection Successful message.
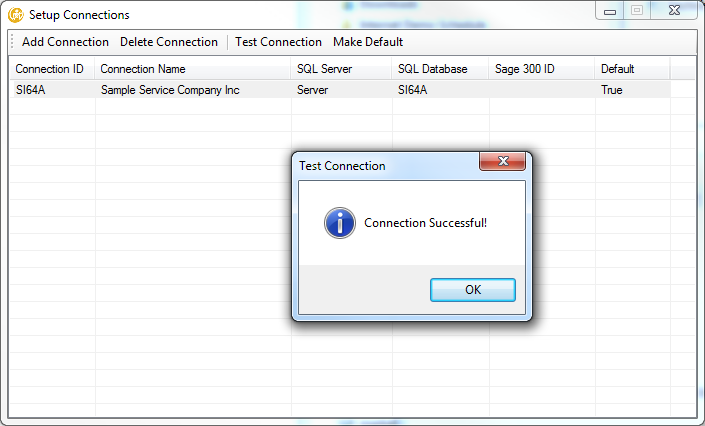
The Enter Sage Login window will display where the password must be entered to continue the connection to Sage 300.
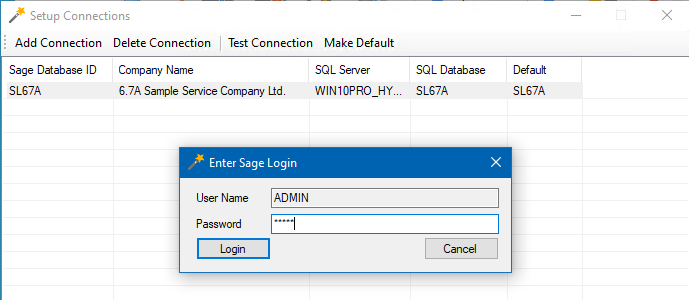
Note: If an incorrect password is entered and the connection to Sage 300 failed, the TechnisoftNumberChange.xml file must be deleted from the Sage 300 > Company > TechnisoftNumberChange folder. This will revert back to the First Run window where SQL and Sage 300 connections can be re-entered.
The connection can be removed by highlighting the connection line and pressing Delete Connection.
If there are more than one connections, highlight the connection line to be set as the default and select Make Default
Using the Number Changer
Once the connections have been established running the Number Changer program will open to the Enter Sage Login screen.
Enter the Sage User ID and Password.
Click Login
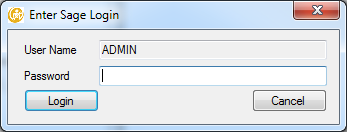
The Technisoft Number Changer window will display
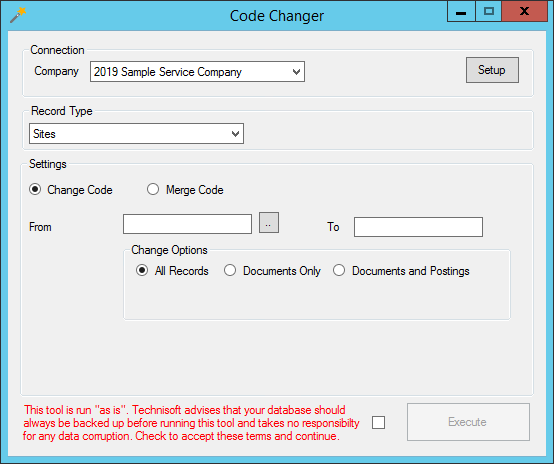
The connection set as default will display the Connection Name in the Company dropdown. Click the dropdown arrow to select an alternative connection.
Select Setup to open the setup connections window to edit existing or create new connections.
Change Code
To change the code of an existing record first select the Record Type:
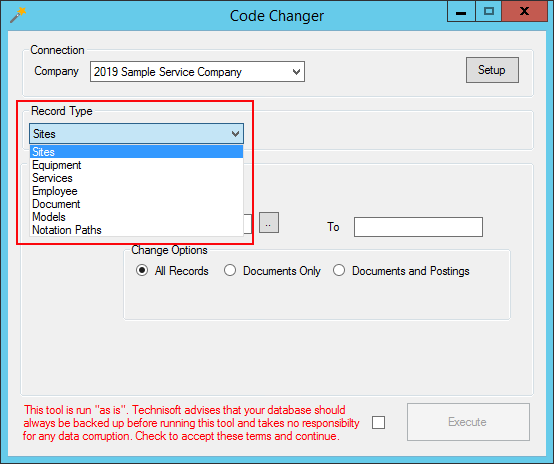
Under Settings select the option for Change Code
In the From field manually type in the current existing record code to be changed or use the finder.
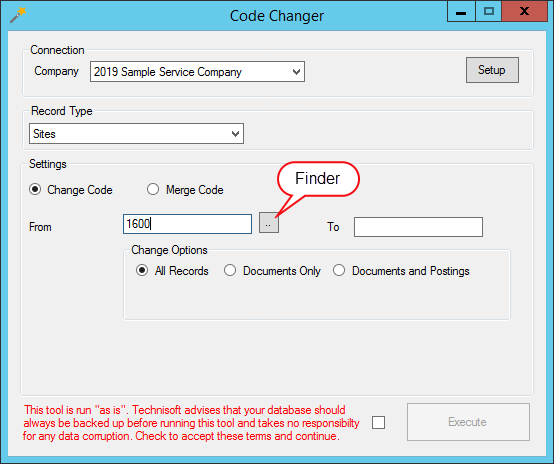
In the To field manually type in the new record code.
If Merging a Code then the Finder will become available.
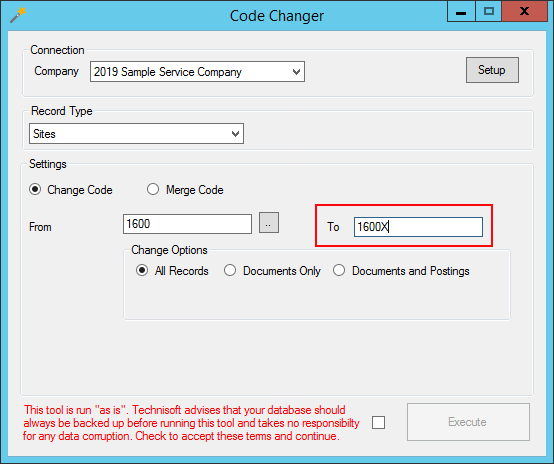
Select All Records to apply this change to every matching record in the database.
Click the acknowledgment box to confirm that the database change will be run as is and cannot be reversed. It is advised that a backup of the database is performed prior to execution.

Select Execute to proceed with the record changes
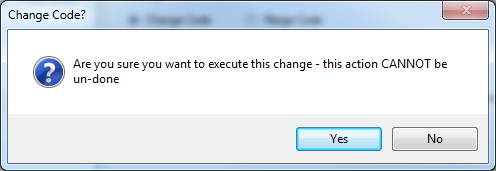
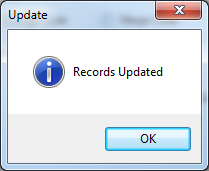
If the execution was successful a Records Updated confirmation window will display.
In our example the Site Number was updated to 1600X in Site Setup and for all existing documents and postings.
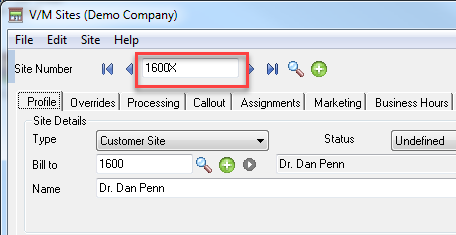
Change Code for Documents and Postings
Sites and Equipment have further Change Options available to update All Records or only those records for a certain Document or Document and Postings.
The Code to change the records TO must be an existing code.
Select the Documents Only or Documents and Postings option.
A finder is raised to search for the Job this change will be restricted to.
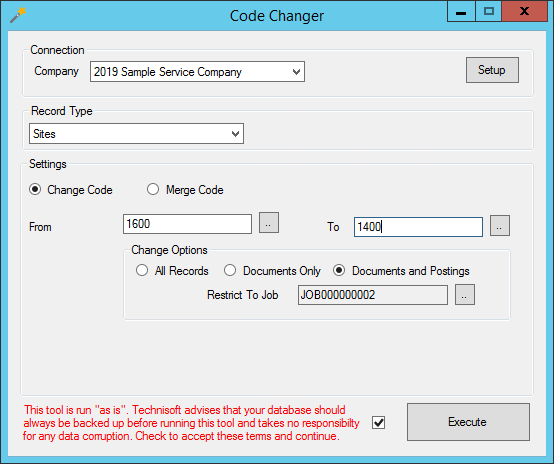
Select Execute to proceed with the code change restricted to the selected Document only or to the selected Document and any Postings.
Merge Code
Sites and Equipment records can merge data from one existing code to another existing code.
Under Settings select the option for Merge Code
In the From field manually type in the current existing record code to be merged or use the finder.
In the To field manually type in the existing record code or use the finder to select the code to merge the record into.
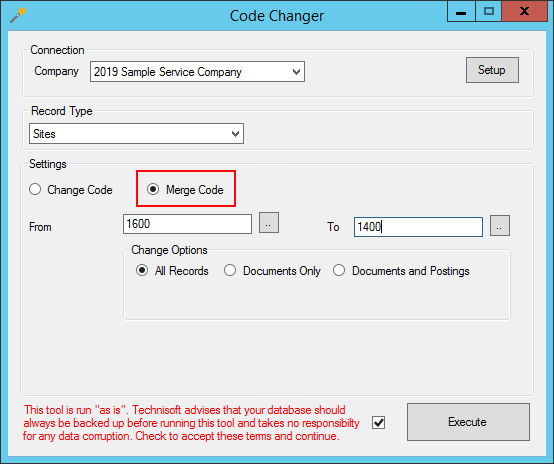
Click the acknowledgment box and Execute.
A Change Code confirmation window appears when some information will be permanently removed and cannot be merged.
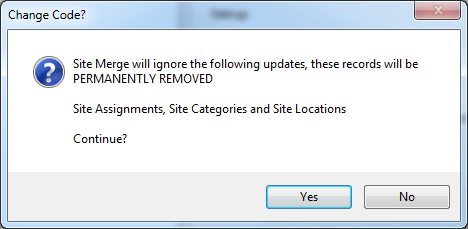
Select Yes to continue with the merge
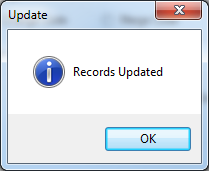
If the execution was successful a Records Updated confirmation window will display
Merge Code for Documents and Postings
Merge Options are available to merge All Site or Equipment Records or only those records for a certain Document or Document and Postings.
Select the Documents Only or Documents and Postings option.
The Code to merge the records TO must be an existing code.
Use the finder to select the Job to merge the records for.
Select Execute to proceed with the code change restricted to the selected Document only or to the selected Document and any Postings.
Notation Paths
Notation objects that have fixed server links in their object paths can be updated to reflect an alternative server address if the database is moved or a new server is installed.
In the Code Changer Utility select the Notation Paths Record Type from the dropdown.
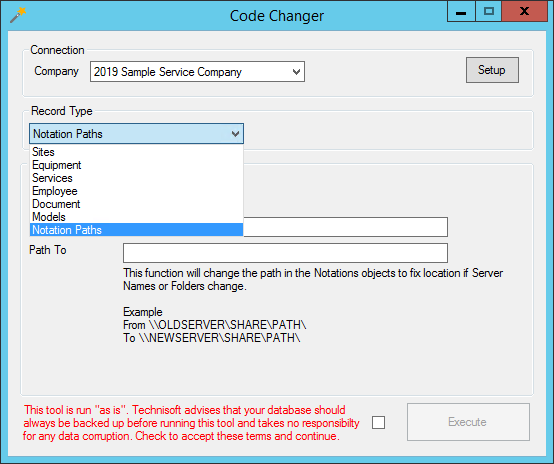
In the Path From field enter the existing path or portion of the path which requires changing.
In the Path To field enter the new path or portion to point to the new path.
The program completes a “search and replace” in string for the portion of the path being replaced.
