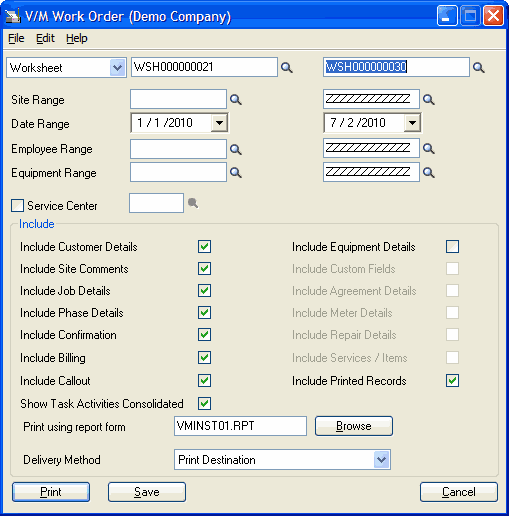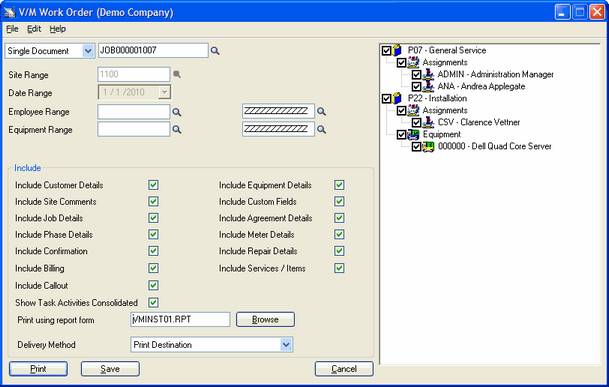Work Order - Job Card
 »
»  »
» 
Overview
The Work Order - Job Card form is intended to be provided to individuals assigned to complete a job. The Work Order - Job Card can be printed for specific individuals or equipment and all combinations thereof including printing Work Orders - Job Cards for everyone assigned to a job. It is possible to print a Work Order - Job Card without an assignment on the job as well. The Work Order - Job Card contains all information about the job and associated equipment specified including: customer details, callout information, job details including status and priority, relevant site or equipment agreement information, reported problem, services and parts that are likely to be used, notes and instructions, meter details if applicable, tasks and activities to be performed, warranty details, Custom Fields, and an area for customer signature and various accounting formalities. This report has many options and can contain minimal or comprehensive detail about a job. A Single Work Order-Job Card can be printed or a range of Work Orders - Job Cards can be printed. It is also possible to print Work Orders - Job Cards for Worksheets created as a result of Advanced Maintenance processes. (This feature is only available if the Service Manager Advanced Maintenance Add-On is installed.) Work Order - Job Cards can also be printed by Service Center if the Service Manager Service Center Add-On is installed.
Criteria
Single Document
Select Single Document from the drop-down menu. This will provide the operator with two distinctive forms to work with. The screenshot below displays the form used with Single Document once a job has been selected. Notice the tree view being displayed visually in the right-hand pane of the report interface.
Site Range - Select a site or range of sites to print work orders. Use the Finder![]() to search through the list of available sites.
to search through the list of available sites.
Date Range - Specify the date range the report should match criteria for.
Employee Range - Enter an employee code, or a range of employees to report on. Use the Finder![]() to search through the list of available employees.
to search through the list of available employees.
Equipment Range - Enter an equipment code, or a range of equipment codes to be printed on the report. Use the Finder![]() to search through the list of available equipment records.
to search through the list of available equipment records.
Include section
Include Customer Details - Tick this check box to include customer details on the report as associated with the job.
Include Site Comments - Tick this check box to include site comments.
Include Job Details -Tick this check box to include Job Details on the report.
Include Phase Details - Tick this check box to include all Phases on the report.
Include Confirmation - Tick this check box to include a confirmation section on the second page of the form. This enables the customer to sign and confirm job details.
Include Billing - Tick this check box to include and display billing information associated with the job.
Include Callout - Tick this check box to include Callout details on the report - these being Call Sequence, Map Source, Map Number, Map Reference, Zone, Primary Contact, Preferred Carried and the business hours of operation.
Include Equipment Details - Tick this check box to include any details associated with the Equipment records. Also, the following Include options will become visible and selectable.
Include Custom Fields - Tick this check box to include any Custom Fields associated with the equipment record.
Include Agreement Details - Tick this check box to include any agreement details associated with the Equipment record.
Include Meter Details - Tick this check box to include any meter details associated with the Equipment record.
Include Repair Details - Tick this check box to include any repair details associated with the Equipment record. Also, the following Include option will become visible and selectable.
Include Services / Items - Tick this check box to include Services and Items associated with the Document.
Show Task Activities Consolidated - Tick this check box to the consolidate Task Activities at the bottom of the report. This can be used when the same Task is on the Job multiple times with many Activities. The consolidated view will only print the distinct Activities once per Job.
Print using report form - Choose the form used to print the report. Customized reports may be selected through this field.
Delivery Method - Use the drop-down menu to choose the delivery method for the report. The report can be sent to a printer or emailed directly to the Customer, Customer Contact, Site or the "Entered By" Employee. Reports will be attached to email messages as a PDF.
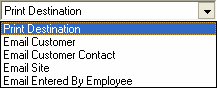
Document Range
Selecting Document Range from the drop-down menu will display a similar report interface to the first one, but does not display any job selected in the graphical tree view.
Enter the Job range to be reported on. The screenshot below displays the form used with Document Range as the Work order type selected.
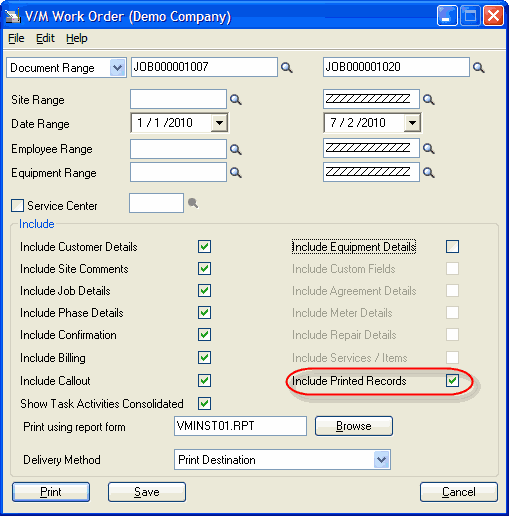
Include Printed Records - This Include option is only available when the Document Range method is selected from the drop-down menu. Tick this check box to include work orders that have already been printed. This feature is used for an update for instance, e.g., printing Work Orders since the last time they were printed.
Worksheet