Creating Time Entries
Calendar View
The Dialogue method using the Add Appointment Window is the only way you can add an Appointments in any Calendar View.
Use the mouse to select a region within any calendar view and right click to select Add Appointment. The Add Appointment window will display.
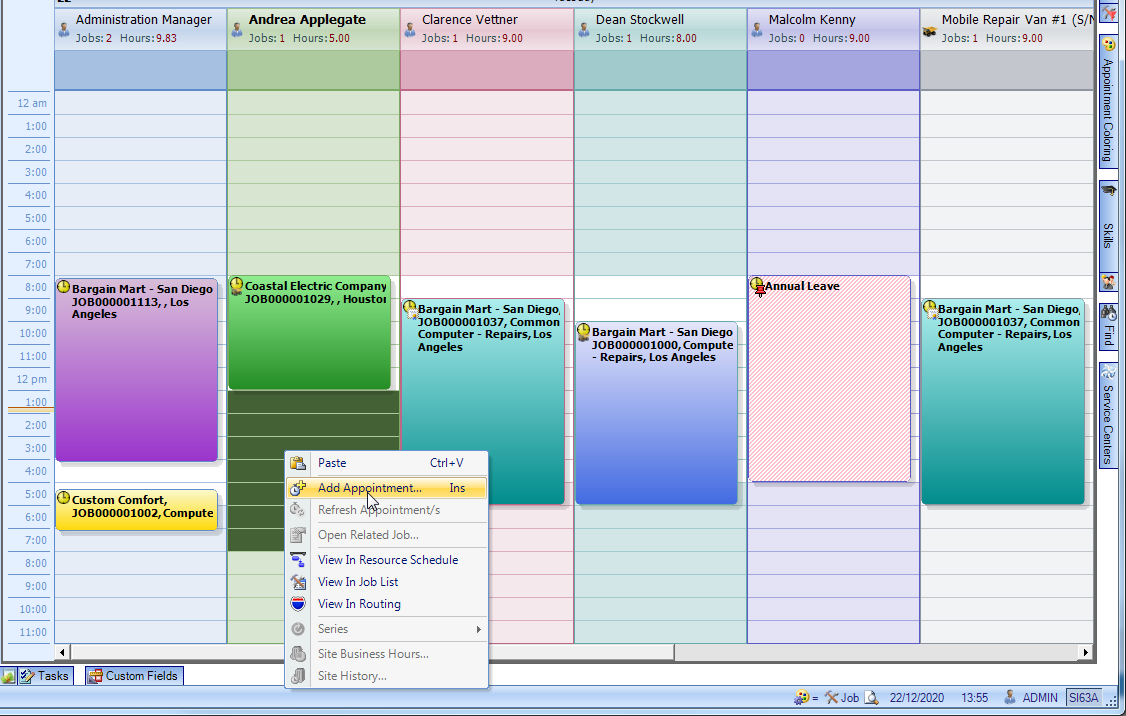
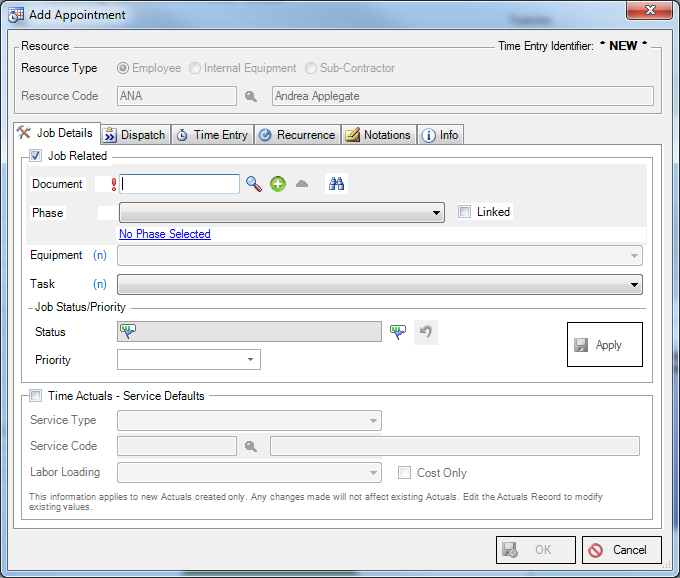
The Resource, Skills and Workgroups Filters can be used to highlight and drag Resources into the Calendar which will open an Add Appointment window where Job details, Estimates, Actuals and Notations can be entered for each Resource being assigned.
An existing Appointment can be right clicked, copied and pasted to a new Resource, date and time. Job Details, Appointment duration and Notations will all be copied to the new Appointment.
Gantt View
Within Job List View, Gantt Chart Methods for Adding Appointments can provide a clearer picture of current Resource Scheduling then when adding Appointments in Calendar Views.
There are 3 methods to Adding an Appointment to a job within a Gantt Chart.
1. Hold the Shift Key down and click on the Gantt chart at the appropriate start time and in line with the desired resource. Drag the mouse over to the appropriate end time.
oIn Job List view, the appointment will be added directly to the Job selected for the duration outlined by the mouse drag for the Resource the drag was in line with.
2. Right click on a time in line with a resource, within the Gantt Chart of the Available and Assigned Resources Windows of Job List View and select Add Appointment. The Add Appointment window will open and the program will automatically add the Estimate starting at the time selected and end the appointment at the pre-determined time based on the default duration options. Times and other Appointment details can then be modified.
3. A Resource can be selected from the Available Resource Bar within Job List View or a Resource, Skill or Workgroup can be highlighted from the Flyouts and dragged to the Job's Phase within the Assigned Resources Window. A Confirmation Required dialogue box will appear asking to create an Appointment for the selected resource that matches the assigned phase estimates (If this Option has been set in the Options Gantt Tab). If yes is selected the Appointment will be added. Appointments made using this method will be added to the Job without the need to bring up the Add Appointment window.
In any View (Calendar or Gantt) the Add Appointment window can be brought up by hitting Insert on the keyboard, selecting the Add a New Appointment icon on the Edit Menu Toolbar or by selecting Edit, Add Appointment from the Edit Menu itself.
Tips and Tricks
Double clicking on a Time Entry will open the Edit Appointment Window where the option to Link to Phase can be checked within the Job Details Tab. With this option checked, if a Phase is rescheduled then the associated Appointment will move and reschedule also.
Multiple entries can be moved by painting around, using the Shift or Ctrl keys to select the desired Appointments to be moved. All entries will be highlighted and can be moved at once.
