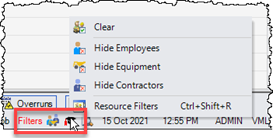Flyouts and Filters
The Flyouts and Filters provide additional information in shortcut tabs on the bottom and right hand side of the Advanced Scheduling main window, otherwise accessed through View > Other Windows within the Menu bar.
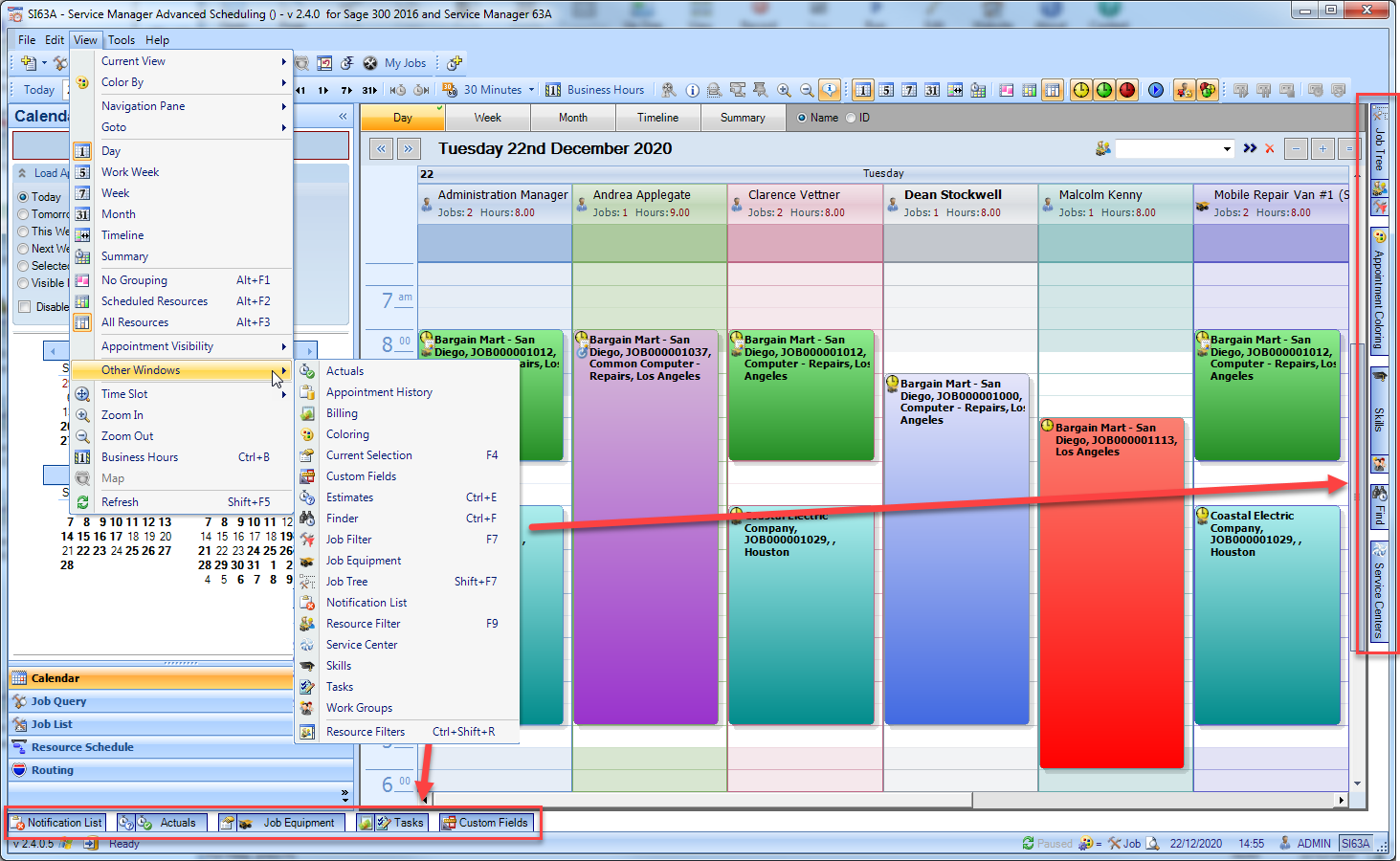
Relocating, Docking, Hiding and Closing the Flyouts and Filters
The Flyouts and Filters are docking windows and can be relocated as a floating window to almost any location on the main Advanced Scheduling Add-On window as well as outside the program window. They can be set to automatically hide when a pane is selected or alternatively they can be pinned or locked so the information they contain remains on screen permanently.
The downward arrow contains the Menu to make the selected flyout or filter window Dockable, Hide, Floating, or Auto Hide.
![]()
The Pin button when clicked into the vertical position allows the user to drag the window around the screen. During the dragging process other blue and white cursor like buttons appear and when the window is picked up by one of these buttons, it will be docked into the relevant side of the Advanced Scheduling Add-On window. Multiple windows can be relocated in this manner allowing docking of one on top of the other instead of side by side. The pin button clicked into the horizontal position will hide the filter when the cursor is not within its window.
To group two docking windows together, open two docks and pin them. Then select one dock and drag it to the desired docking arrow. Repeat the process with the second Dock.
The cross button to the right of the pin will close the flyout and/or filter and it will no longer appear in the bottom or the side of the Advanced Scheduling Add-On main window. To get these to appear on the display once they have been closed select the Other Windows option within the View Menu button. A list of the Flyouts and Filters appear and when selected it will be docked to where it was last positioned.
Note: To place all flyout and filter windows back to their original location, select the Tools > Reset Interface. This will reset the user interface to that of an initial post-installation state.
If the User is using any filters, then the word "Filters" and the relevant icon/s will be displayed on the bottom display bar to remind the user that Filters are active and some Jobs or Resources may not be displaying in all views. Filters can be quickly changed or cleared by right clicking on that area of the status bar and then selecting from the popup menu as desired.