Customization Options
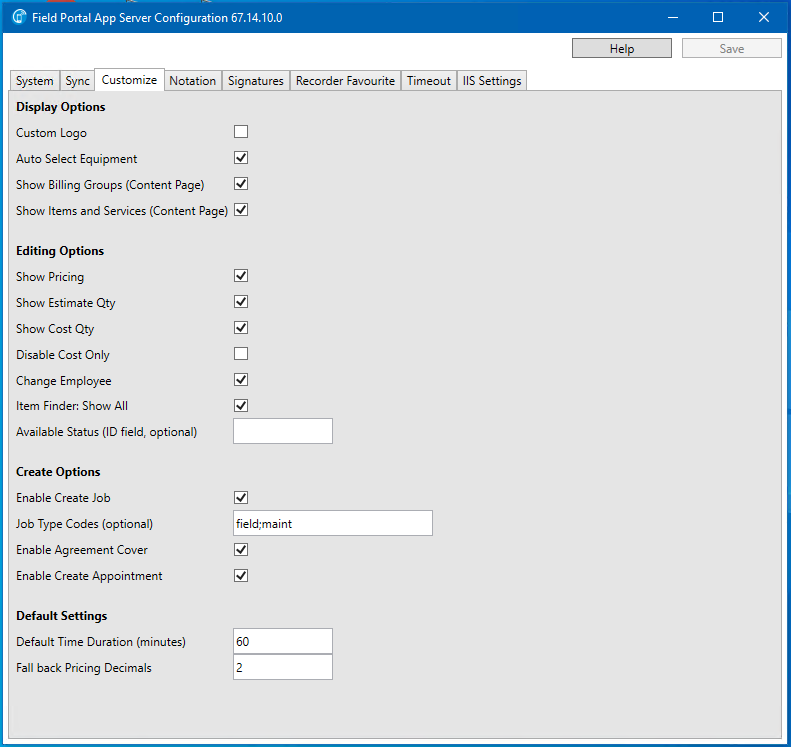
The Customize Tab within the Field Portal App Server Configuration utility includes settings related to the User experience. Some of these settings operate in conjunction with the Sage 300 Security Settings.
Setting |
Description |
|---|---|
Display Options |
|
Custom Logo |
The device will show the specified image named customlogo.png from within Field Portal App Server\Website\images folder. The image will appear on the Login Screen above the credentials. |
Auto Select Equipment |
This will open content to the Equipment page regardless of the node selected from the list. |
Show Billing Groups (Content Page) |
When checked on Normal Billing groups will be visible in the Content Page. This option is not relevant for Time Entry Billing Mode and does not apply to Task Billing. |
Show Items and Services (Content Page) |
When checked on the individual Items and Services lines on the Job will display on the Content Page. This option is not relevant for Time Entry Billing Mode. Unless the 'Show Billing Groups' Option has also been ticked on then only Items and Service lines under a Task will appear. |
Editing Options |
|
Show Pricing |
When checked on simplified Pricing will be available within Field Portal App with the following limitations: •Only for new Service lines inserted on the device. (existing lines synced down will have the Unit Price set by Sage 300) •Only saved on the server when Unit Price override is turned on •Does not include any tax calculations •Will fall back to Home Currency decimal places if not found •Only using Base rates |
Show Estimate Qty |
When checked on the Billing and Costs Estimate quantity will be visible |
Show Cost Qty |
When checked on the Cost Supply quantity for Item and Service lines will be visible |
Disable Cost Only |
When checked on the Cost Only switch will be non-configurable |
Change Employee |
When checked on the user has the ability to nominate another assigned Employee to the Service Line |
Item Finder: Show All |
When checked on clicking the Item finder will display all Items synced to the device by default. When checked off the Item finder will raise an empty list where Item records can be searched. |
Available Status (ID Field, optional) |
Jobs appearing on the device can be limited to only those with Status ID's listed in this field. Separate entries with a semicolon. |
Create Options |
|
Enable Create Job |
When checked on the Menu button gains the Create Job option where a new Job can be created for Sites synced to the device. |
Job Type Codes (optional) |
Job Type selection when creating a new Job can be limited to only those with Job Type Codes listed in this field. Separate entries with a semicolon. It is recommended to create a new Job Type to be used in the Field to differentiate Desktop created Jobs and Field created Jobs as default settings from the Job Type are applied to new Jobs created in the Field and cannot be modified through Field Portal. |
Enable Agreement Cover |
When checked on the No Cover switch will be available in the Create Job page. Default when creating a Job with this option enabled is to apply Cover. It is recommended to not use this option when there are multiple Agreements existing for the Site as only the first Agreement listed will be chosen. |
Enable Create Appointment |
When checked on: 1. The Menu button gains the Create Non-Job Appointment option where a non-Job related appointment can be created, and 2. The Phase Action menu gains the Add Appointment option where a Job related appointment can be created. |
Default Settings |
|
Default Time Duration (minutes) |
When entering Time, the default duration will enter as specified here |
Fall back Pricing Decimals |
The number of decimal places Field Portal App will fall back to when the Service pricing decimal places is not found |
