Sync Settings
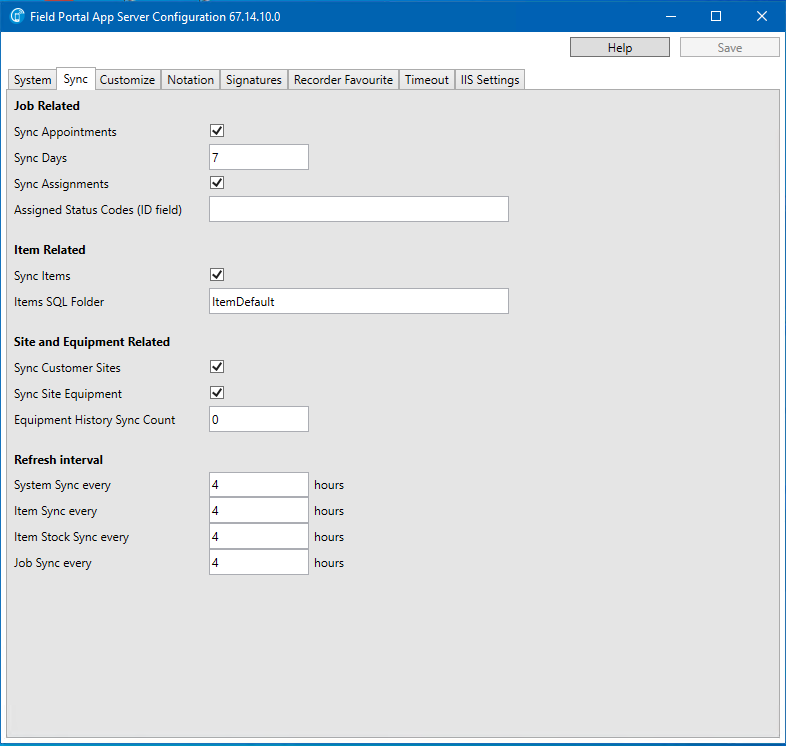
There are various levels of data syncing involved with Field Portal App which are able to be triggered manually as required from within Field Portal App or automatically through reaching timeout settings. The Sync functionality available in Field Portal App involves the following:
The Field Portal App Server Configuration Sync Tab enables customizations of settings specific to the timing and data content synced to the device.
Setting |
Description |
|---|---|
Sync Appointments |
Check box to determine wither Appointments (Time Entries) are to be synced to the device. |
Sync Days |
If Sync Time Entries is checked on then the number of days to sync time entries can be specified. The count includes the session date and (Sync Days - 1) before and after the session date. Eg. Sync Days of 2 will load the session date plus 1 day either side of the session date. |
Sync Assigned |
Syncs all Jobs which the user is assigned to. This setting should be used in conjunction with the Assigned Status Codes (ID Field) option to avoid possible performance issues and irrelevant Jobs being synced to the device. |
Assigned Status Codes (ID Field) |
If Sync Assigned is checked then this field can be used as a filter to only load the Jobs of the specified Status Code IDs. Individual entries can be separated with a semicolon. Leave blank for all Status Codes with an Open Document State. |
Sync Items |
Checked on to allow Items functionality |
Items SQL Folder |
Folder name contained in the FCAppserver/website/sync folder which specifies the Item sync logic. |
Sync Customer Sites |
Checked on to sync all active Sites for Customers of synced Jobs. |
Sync Site Equipment |
Checked on to allow all active Site Equipment to be synced to the device for Sites which have been Synced as part of the Time Entry or Assigned Jobs sync process. |
System Sync every _ hours |
The number of hours between System Syncing. When due, the sync will take place when logging into the App. |
Item Sync every _ hours |
The number of hours between Item Syncing. When due, the sync will take place when logging into the App. |
Item Stock Sync every _ hours |
The number of hours between Item Stock Syncing. When due, the sync will take place when logging into the App. |
Job Sync every _ hours |
The number of hours between Job Syncing. When due, the sync will take place when logging into the App. |
Equipment History Sync Count |
The number of previous Equipment related Activity events for Completed Tasks that will display as history. |
An example of a sync timeline has been provided below. This situation involves two System Syncs per day, with the trigger being 4 hours.
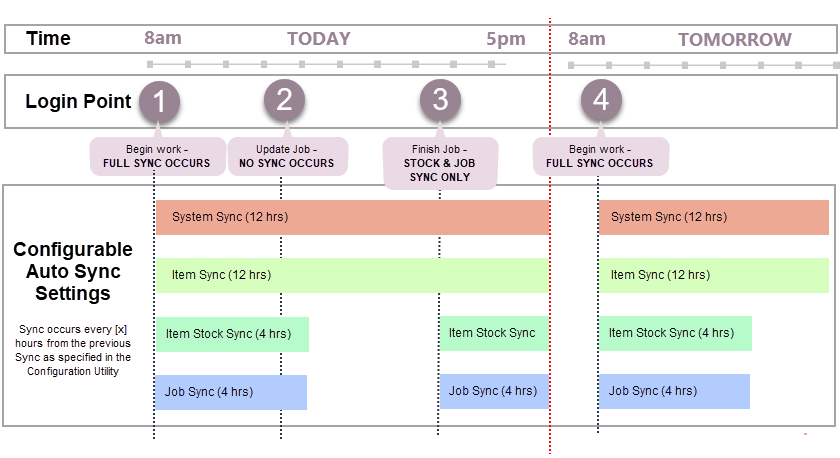
If the Sync settings are set to '0' hours, then no automatic sync will occur when logging into the App. The user must select the Menu>Refresh Action options to sync data.
