Solutions
 »
»  »
» 
Overview
Solutions may apply to many Faults and Faults may have many Solutions. This program allows you to define Solutions relating to a Fault, which in turn associates those Solutions with a Model.
Note that a Billing Group from a Billing Template can be attached to a Solution. When a Solution is chosen in Document Entry as part of a Fault Registration, the Billing Group attached to the Solution can be auto loaded directly into the Document. The Billing Group might include service charges and parts to effect the repair, as well as notations.
Other Solution information includes: a Keyword for quick lookup ability, Internal and External Comments, Estimated Repair Duration, Graphics, External References including file attachments, Email and/or Web URLs. (Service Manager will launch your default email program or web browser.)
Custom Fields can be added to Solutions to determine the fields to be displayed when creating a Fault Registration in Document Entry.
Estimated Time
Setup time for an individual Symptom only takes a few moments, however we recommend using the Import/Export functions if there are large numbers of symptoms to enter. Import/Export functions are available from the File menu.
Profile tab
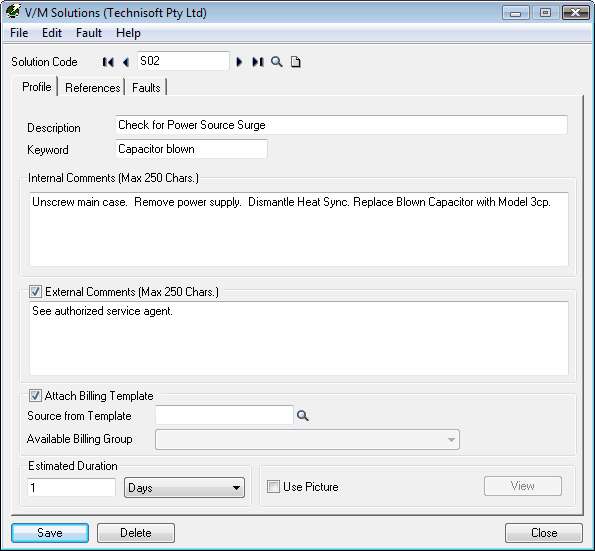
Click in the Solution Code field and enter a new code. Click the Profile tab to open the other fields for entry. In the Description field, enter a description of the solution. In the Keyword field, enter a keyword to help identify the solution more quickly when doing database searches. The Keyword is optional. Internal Comments can also be used to search. Add Internal Comments, however we recommend that you keep these brief and focused on what the symptom is. Enter External Comments as applicable. External Comments can be used to advise customers, or they can be used as an additional comment area. They were originally designed so when Fault Analyzer becomes available across the Internet, different comments can be displayed depending on the type of individual accessing the program.
Tick the Attach Billing Template check box to choose a Billing Template / Billing Group that you can load when this Solution is used to resolve a Fault. The Billing Group can include standard services and parts as required. Enter or select a Source from Template and then enter or select an Available Billing Group if there is more than one in the Template. When a Fault Registration is added to an Equipment record in a Job, Service Manager will prompt and ask if you wish to load the Template to the Job. You then have the opportunity to select any of the Available Billing Groups in the Template and change quantity and pricing options during the load. The use of Templates saves a great deal of time as data does not have to be entered manually.
Example

In Document Entry, when you add a Fault Registration that uses Solution S02, a Warning message is displayed.
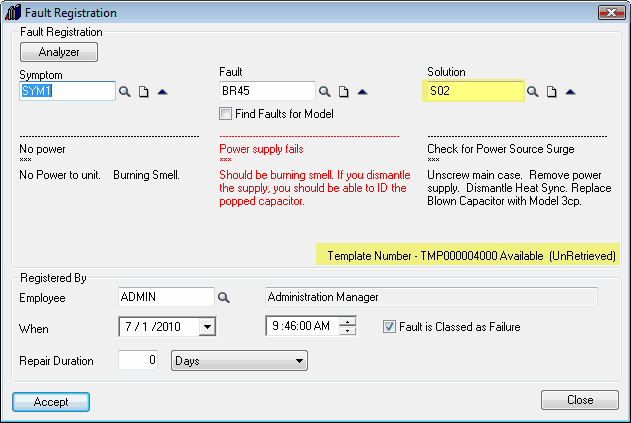
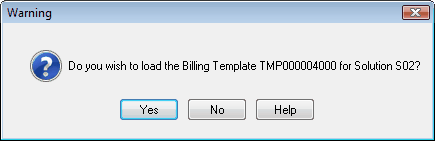
If you click [No], no Billing Group will be added to the Fault Registration line.
If you click [Yes], the Load Billing Template window will be displayed with the default Billing Group ticked.
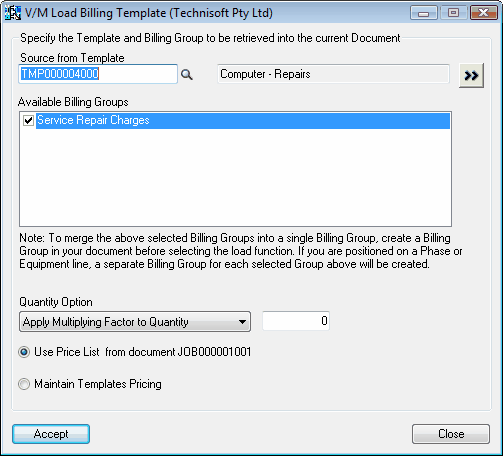
You then have the opportunity to select any of the Available Billing Groups (in this example there is only one) and change quantity and pricing options during the load.
The Fault Registration and Billing Group(s) selected will be added to the Equipment record.

If relevant, specify an Estimated Duration for the repair. This can be compared with the actual duration to report on mean time to repair, for example.
Tick the Use Picture check box and then click [View] to add a graphic to the solution record. This can be very handy for outlining or describing the solution pictorially.
Click the References tab.
References tab
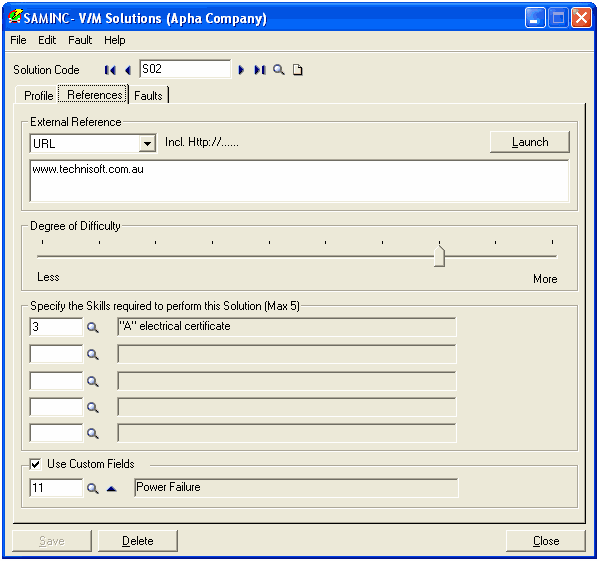
An External Reference can be used to provide extended detail on the Solution. External References can be of three basic types; File, Web URL, Email. File can be attached to Solutions. Files can be of any type. For example, Word or Excel documents, CAD files, PDF files, Visio files, etc. Web URLs can be used to point to a manufacturer's website. These can point to frequently asked questions, or support documents. Alternatively just send an email to a specified email address to notify a contact or other staff member. Click on the Degree of Difficulty slider and position as required to specify how difficult the Solution is to implement. Next Specify the Skills required to perform this Solution (if applicable). Up to five skills can be entered. Finally, tick the Use Custom Fields check box to enable Custom Fields. Choose a Custom Field Template. When a Solution is added to an Equipment record, the Custom Fields can be used to further define the Solution's particular characteristics.
Click the Faults tab.
Faults tab
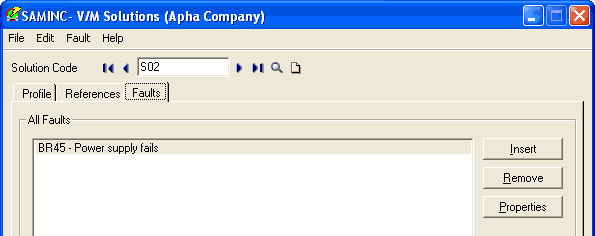
Click [Insert] to add Faults that apply to this Solution. If no Faults exist, click New ![]() to add a new one. Solutions can also be associated with Faults "on the fly" during creation of a Fault Registration.
to add a new one. Solutions can also be associated with Faults "on the fly" during creation of a Fault Registration.
Click [Add] to add the Solution or [Save] if editing an existing Solution.
