Subcontractors
 »
»  »
» 
Overview
Subcontractors are used to add outsourced or third-party Services to a Document. Subcontractor information includes address and miscellaneous details.
Subcontractors, Internal Equipment and Employees are all considered to be Resources which may be assigned to a Job and scheduled with time entries. (Prior to Service Manager 5.6A, only Employees were considered to be Resources.)
Estimated Time
Typically allow a couple of minutes per Subcontractor, but this may vary if Custom Fields are used.
Profile tab
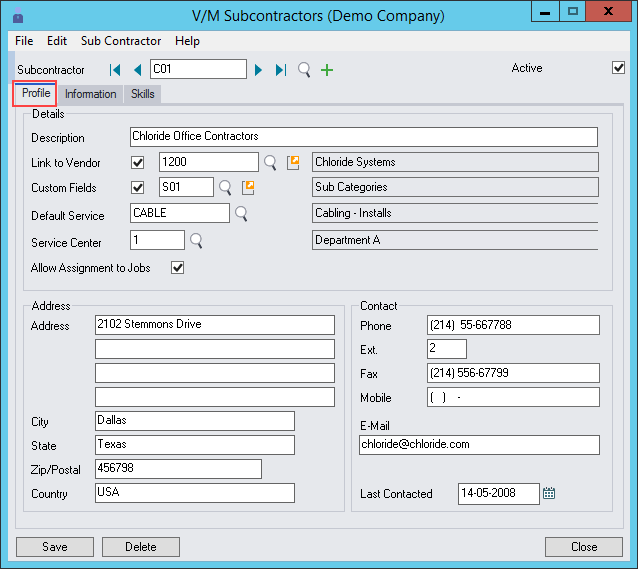
Insert a Subcontractor Code and press Tab twice. Enter a Subcontractor Description.
Tick the Active check box if the Subcontractor is current. Clear the Active check box to disallow entry of that Subcontractor globally at any time.
Tick the Link to Vendor check box to select a Vendor from Sage 300 Accounts Payable to associate to this Subcontractor. When you move the cursor off the Vendor field, the vendor Address details will load from the Sage 300 Vendor file.

Enter an Email address if you wish to email the Subcontractor using Service Manager tools. Tick the Custom Fields check box and add a Custom Field Template if you wish to set up Custom Fields for the Subcontractor.
Enter a Default Service for the Subcontractors Time Entries.
The Service Center field displays the default Service Center this Subcontractor is assigned to. This field will only be displayed if the Service Manager Service Center Add-On is installed.
Tick the Allow Assignment to Jobs checkbox if the Subcontractor is to be assigned to Jobs. Un-checking this box will result in the Subcontractor not appearing in the Assign Resources window of Document Entry and will not load as a Resource in Advanced Scheduling, which improves load performance.
Click the Information tab.
Information tab
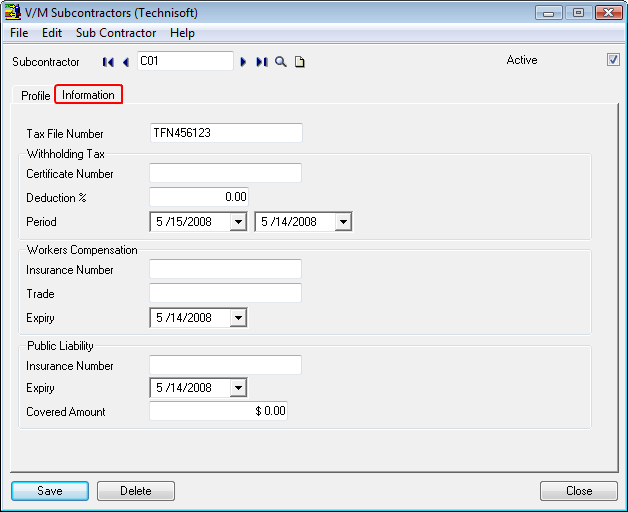
Tab through the fields and enter information as applicable.
Click [Save] to add the Subcontractor record.
Skills tab
Note:
If you do not use Skills, ignore this section.
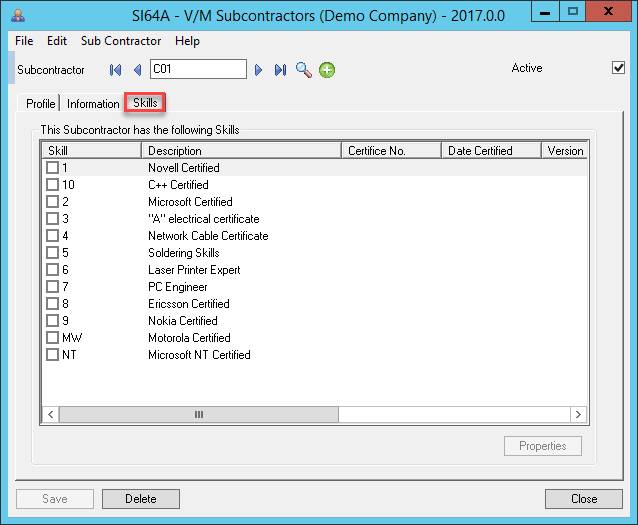
A Subcontractor can have unlimited Skills. Skills are set up in Class Type Setup.
Tick the Skill Code of the skill that relates to the Subcontractor. The Skills properties window will open where you can enter details of the skill including:
oCertification Number
oVersion
oLevel
oDate Certified
oExpires
oReview Date
oNext Training Due
oNotations
