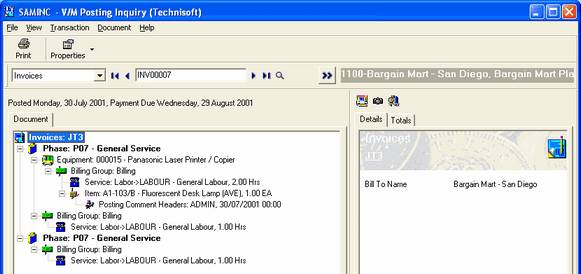Sales History
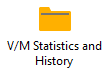 »
» 
Overview
Day End Processing generates Sales History information from the Services and Items that have been sold in Service Manager.
The Sales History program allows you to inquire on this information by Year, Period, Customer, Service or Item and will present you with the financial and count details for the range selected.
You can print this information on the Sales History Report.
Related Topics
Running the Sales History Program
Click the Sales History desktop icon.

The Sales History window will be displayed.
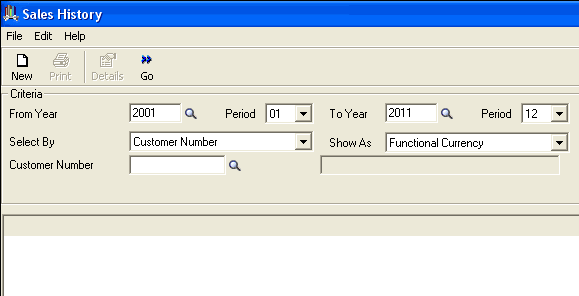
Specifying Criteria
You can specify the search criteria by Customer Number, Item Number, Standard Service, Labor Service or Sub-Contractor Service. Select your choice from the drop-down list.
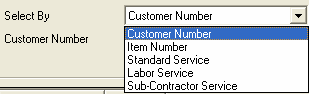
Customer Number – Will display the Sales History for the client. It will display all the Services, Items, etc., associated with the Customer.
Item Number – Displays sales history of an Item for the period set in the selection criteria. A handy tool to check how well a specific item is selling.
Standard Service – Displays the sales history for the selected Service Code as defined in the criteria.
Labor Service – Displays the Labor Services invoiced.
Sub-Contractor Service – Displays Subcontractor sales history.
Enter or select the associated Customer Number, Item Number, etc., depending on your selection.
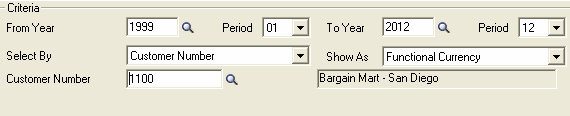
Specify the From and To fiscal periods to search.
You can display the results in Functional Currency or Customer Currency.
Running the Inquiry
Click Go ![]() to run the inquiry.
to run the inquiry.
Viewing the Results
The following example shows the results retrieved for Customer Number 1100. The results contain varying types of entries. Items, Labor Service and Standard Service entries are displayed.
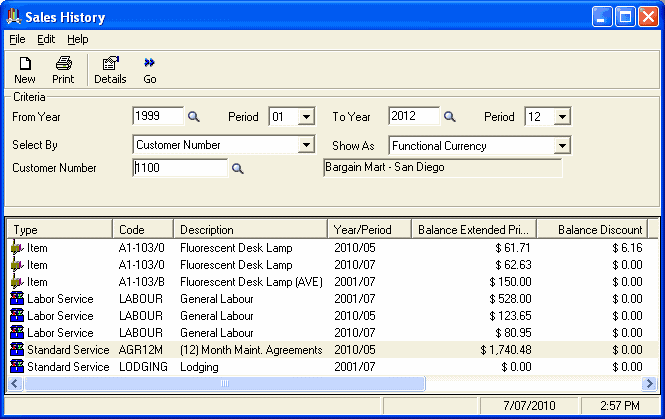
Selecting a line such as a Labor Service, double-click or click the Details icon on the toolbar to display references to posted documents associated with the customer.
You can now view the Invoices and Credit Notes for this particular Code.

Drill Transactions
You can drill into transactions within Sales History.
This is done by double-clicking any Invoice or Credit Note that appears in the results. Highlight the Invoice or Credit Note required and double-click to enter the document the Invoice was posted from.

The Posting Inquiry window will be displayed with the following results.
If you search for an item, the selected item is displayed; again you can double-click the item to drill into the document system and view more details.
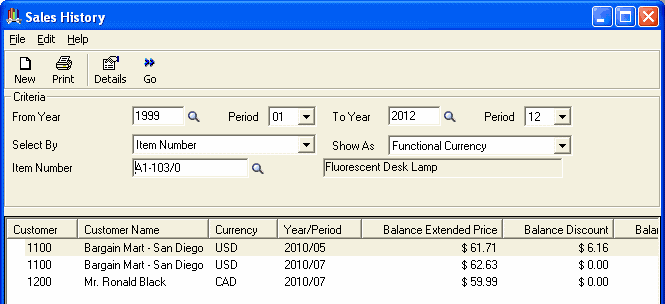
Select the Invoice or Credit Note you wish to view, then double-click.

The details are displayed below.
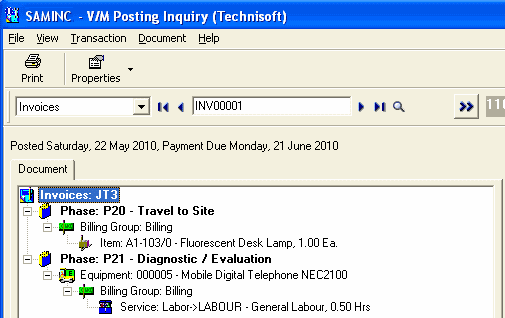
Printing the Sales History Report
Click the Print icon on the toolbar.
![]()
The Sales History Report window will be displayed.
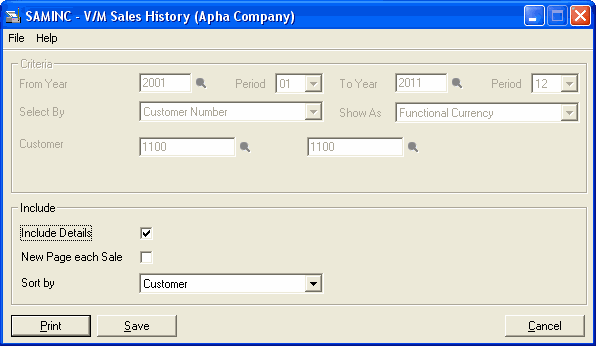
Click [Print] to print the report.
Refer Sales History Report for additional information.