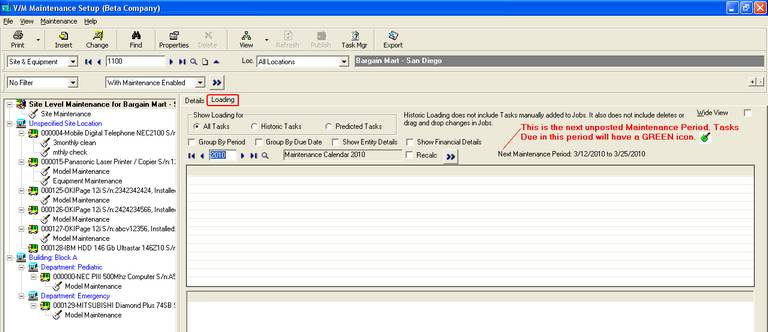Loadings
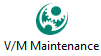 »
» 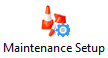
Once the Maintenance Entities have been set up for a Site, you can calculate and view Loadings for an entire Maintenance Calendar period for all or specific Equipment at a Site. Loadings are used to determine resource requirements for employees, contract labor commitment and parts usage.
Advanced Maintenance is Task based. Tasks are used to define work requirements for employees and subcontractors.
Historic Tasks (Tasks that have been posted to Jobs) and/or Predictive Tasks (the system will determine when future maintenance is due based on average meter readings, schedules, etc.) can be listed by Due Date and grouped by Maintenance Period and/or Due Date.
The days on which maintenance is due will be highlighted (color coded) on a calendar grid to provide a quick overall picture of maintenance Due Dates.
Related Topics
Calculating and Viewing Site Loadings
Click the Maintenance Setup desktop icon.
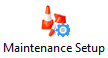
The Maintenance Calendar window will be displayed.
Specify which Site and Equipment to display and how the Equipment with associated Maintenance Entities should be grouped:
•select the Site and Location to show the Loadings for:
![]()
•select a Filter if required, to show a specific piece of Equipment, all Equipment of a specific Model, or all Equipment of a specific Model Group:
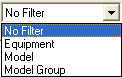
•Show All Equipment, only Equipment With Maintenance Enabled or only Equipment With Maintenance Enabled:
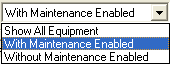
•click Go ![]() .
.
To change the grouping of the Equipment listed, click the View ![]() drop-down list arrow and then select one of:
drop-down list arrow and then select one of:
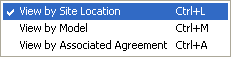
Click the Loading tab.
Loadings can be shown for All Tasks, Historic Tasks or Predictive Tasks. Tasks will be listed by Due Date, grouped by Maintenance Period and/or Due Date. Financial Details can be shown for each Task showing Total Revenue and Costs, optionally split into Revenue and Costs for Services, Labor, Contractor and Items.
Select Show Loading for: All Tasks, Historic Tasks or Predicted Tasks.
Tasks can be grouped by Period and/or Due Date. Tick the appropriate check box(es).
To show the Maintenance Entity for each Task, tick the Show Entity Details check box.
To show Revenue and Cost figures for each Task, tick the Show Financials check box and then select Detailed or Summary. Summary will show Total Revenue and Cost for the Task. Detailed will also show Revenue and Cost split into Services, Labor, Contractor and Items.
Select the required Maintenance Calendar.
Loadings are only updated if they are "recalculated". To make sure that the loadings for each Task are based on current data, tick the Recalc check box. Loadings will be recalculated for the selected Site or Equipment.
Click Go ![]() . If you ticked the Recalc check box then a Warning message will be displayed.
. If you ticked the Recalc check box then a Warning message will be displayed.
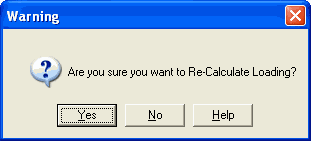
Click [Yes] to continue. A Confirmation message will be displayed.
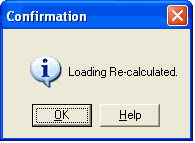
Click [OK] to continue.
Calendar Grid
The days on which maintenance is due will be highlighted on the calendar grid to provide a quick overall picture of maintenance due dates.
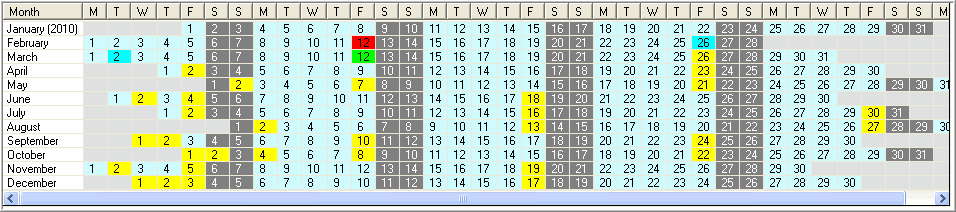
The legend at the bottom of the screen explains what the various colors represent.
![]()
Task List
Each Maintenance Task due in the selected Maintenance Calendar period will be listed.
The Tasks have color-coded icons that match the colors in the calendar grid.
![]() (red)
(red)
The Task has been posted to a Job (using Worksheet Manager).
![]() (cyan)
(cyan)
The Task has been posted to a Worksheet (using Maintenance Calendar).
![]() (green)
(green)
The Task is due in the next (unposted) Maintenance Period.
![]() (yellow)
(yellow)
The Task is due in a future (unposted) Maintenance Period.
Examples
Tasks with no grouping:
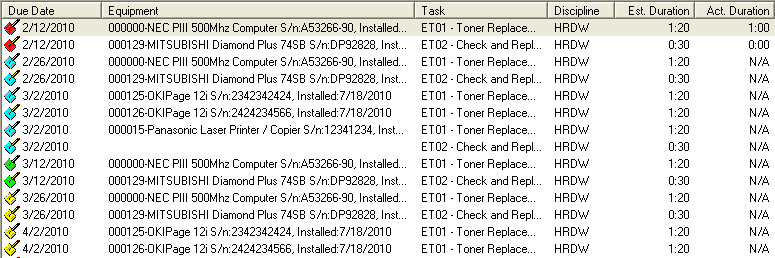
Tasks grouped by Period:
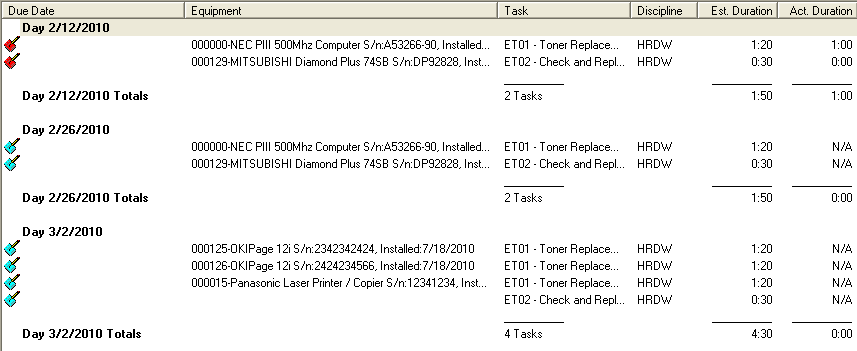
Tasks grouped by Due Date:
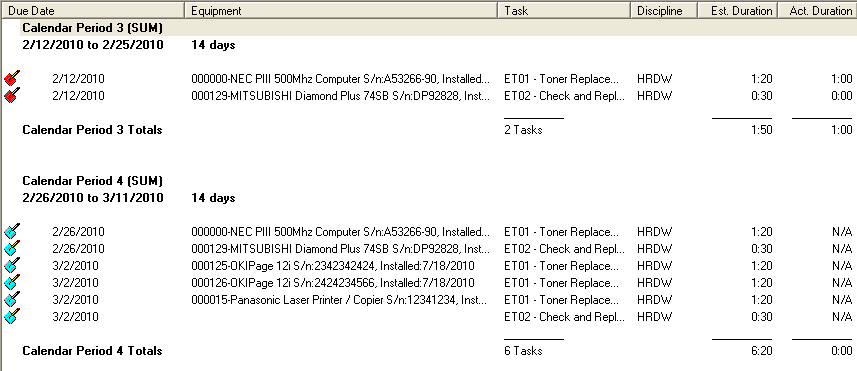
Tasks grouped by Period and Due Date:
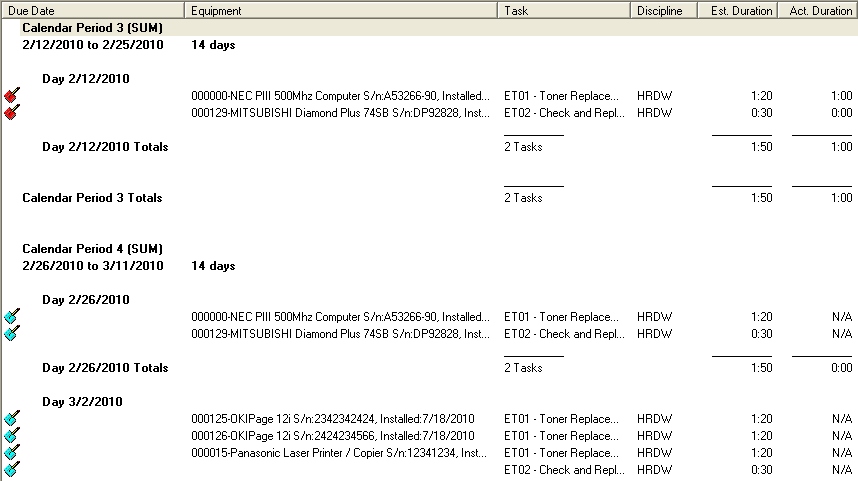
Using the Task List
If you click on a Task, the Due Date will be highlighted on the calendar grid.
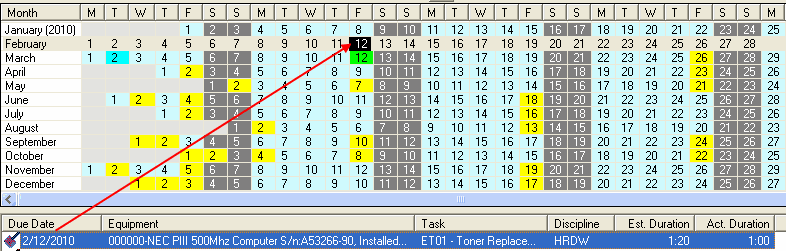
If you double-click on a Task that has been posted to a Job![]() , the Task will be highlighted in a Job tree.
, the Task will be highlighted in a Job tree.
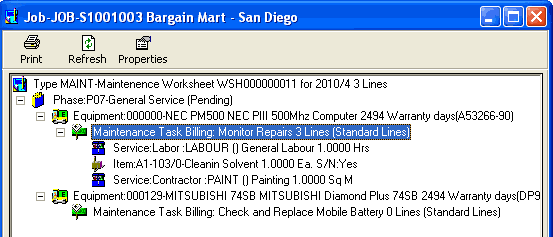
Double-click any node in the tree to display the properties of that node in the Job in Document Entry. For example, if you double-click on the Maintenance Task Billing node above, the Task Billing Group window will be displayed.
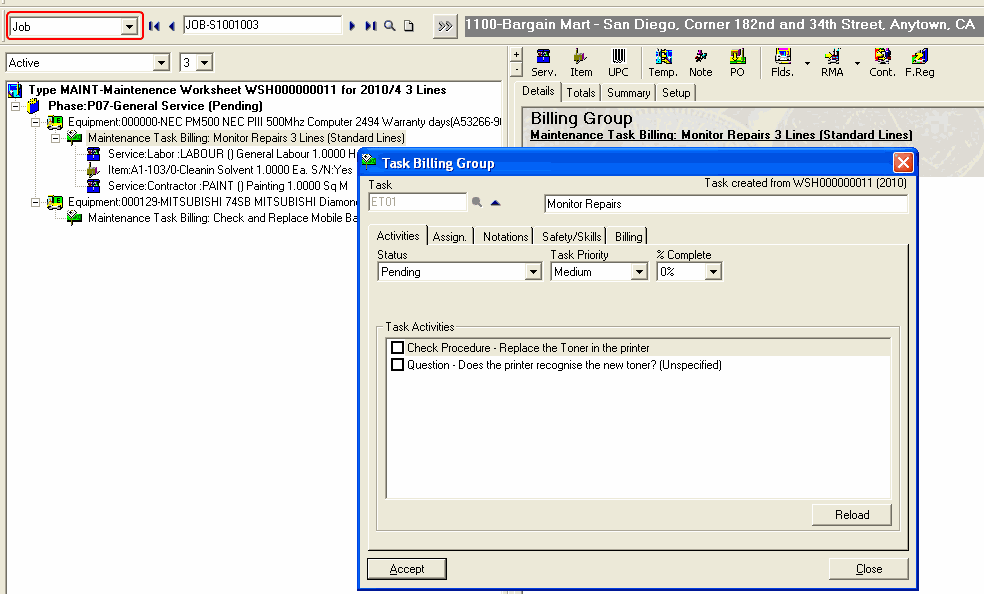
If you right-click on a Task that has been posted to a Job![]() , you can either load the Job (as above) or the Task Billing Template.
, you can either load the Job (as above) or the Task Billing Template.

If you right-click on a Task and the Task has not been posted to a Job![]()
![]()
![]() , you can only load the Task Billing Template.
, you can only load the Task Billing Template.

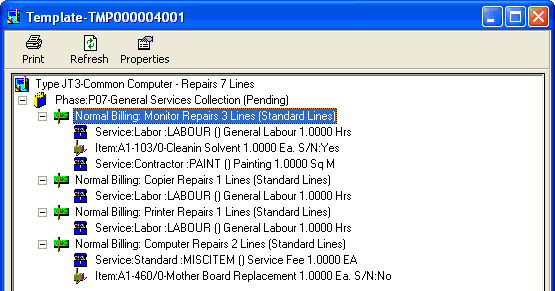
Double-click any node in the tree to display the properties of that node in the Template in Document Entry. For example, if you double-click on the Normal Billing node above, the Billing Group window will be displayed.
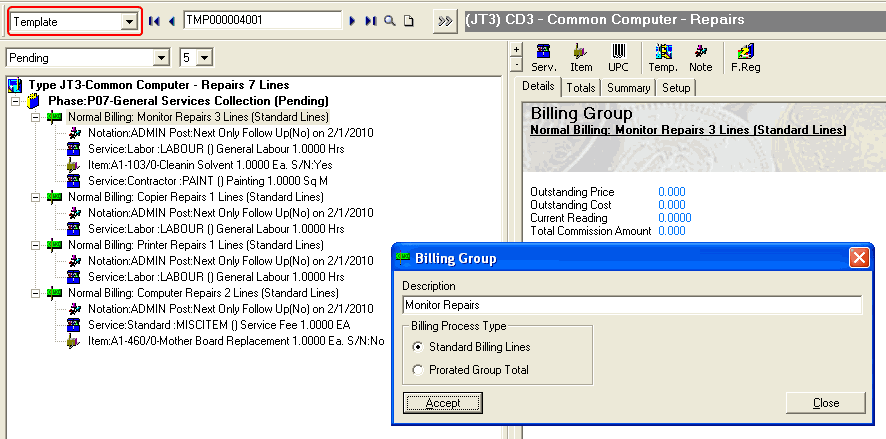
Wide View
Tick the Wide View check box to display the Tasks across the entire screen. This is especially useful if you have chosen to display Financial information.
Graphs
After the Maintenance Tasks have been listed, a Show Graph check box will be displayed.
Two graphs can be displayed:
•Estimated & Actual Duration by Month
•Task Count by Month
Estimated & Actual Duration by Month
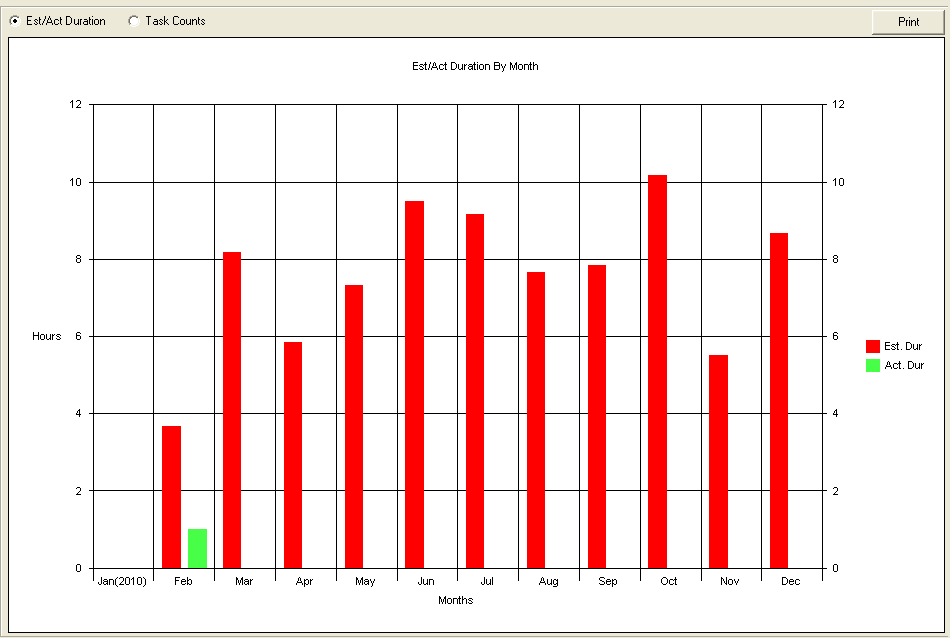
Task Count by Month
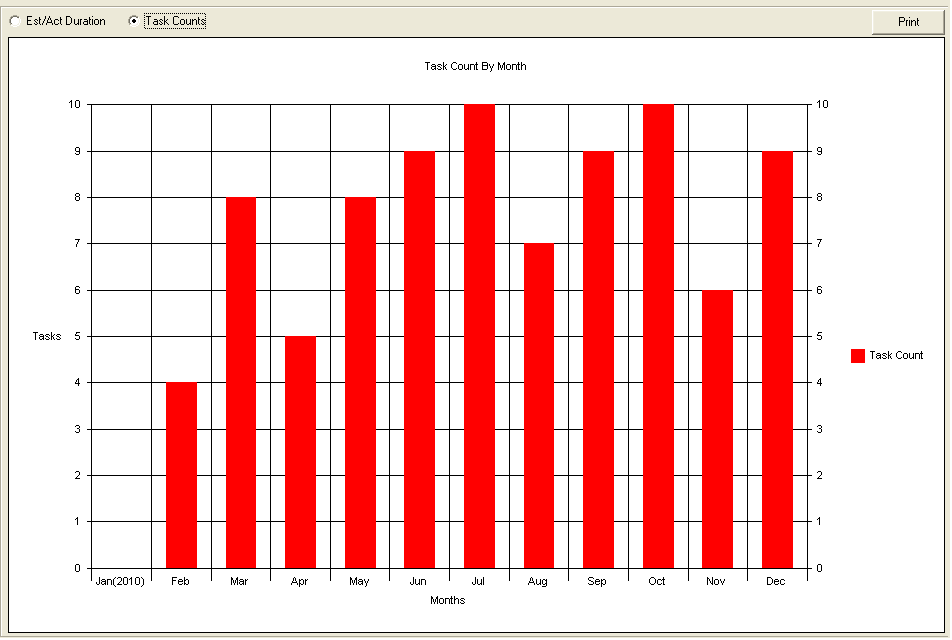
Exporting the Maintenance Calendar or Task List to Excel
Click ![]() to export the calendar grid or Task list to a Microsoft Excel spreadsheet. The Export dialog box will be displayed.
to export the calendar grid or Task list to a Microsoft Excel spreadsheet. The Export dialog box will be displayed.
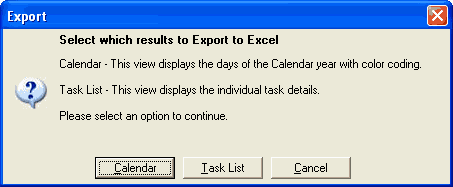
Click [Calendar] to export the Maintenance Calendar with color coding.
Click [Task List] to export the Task list.