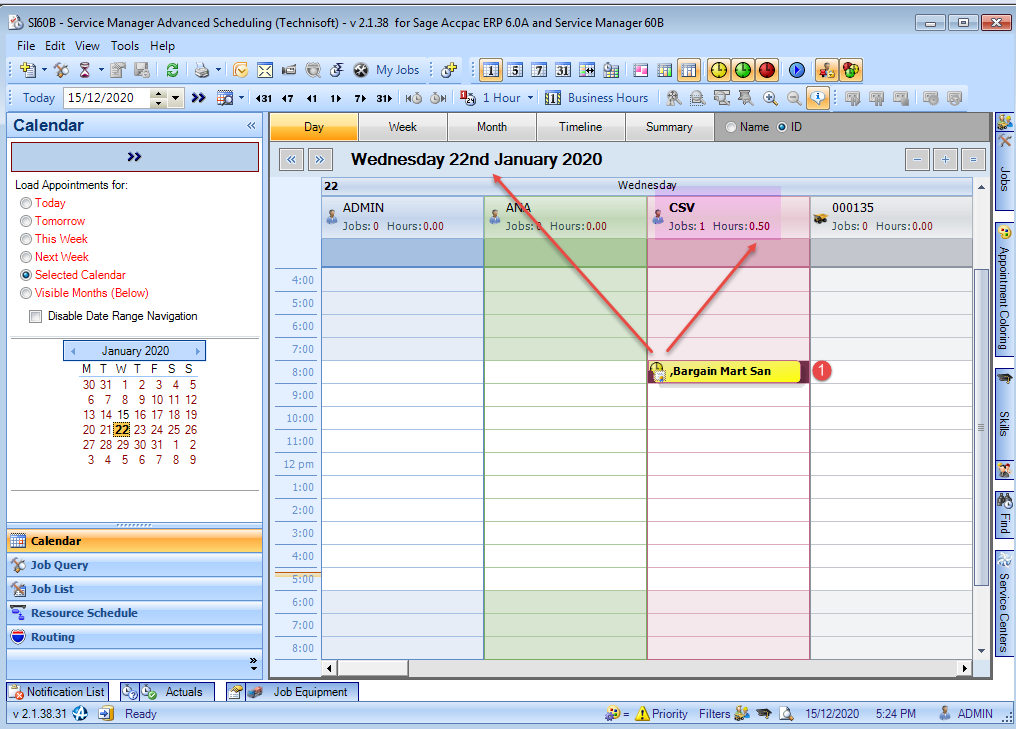Tasks
Add Tasks that will be created as a result of the Condition falling due.
Conditions act as triggers to indicate when maintenance is due.
Once we know when the maintenance is due, the next step is to identify what it is that needs to be done, i.e., the Task to do. An example is shown below.
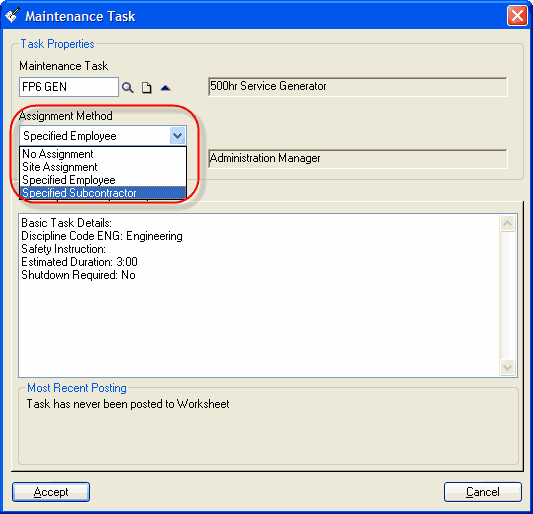
Tasks should have already been set up so at this point it should simply be a matter of inserting a Task or Tasks required for the Maintenance Entity. It is possible to chain to Task Setup if a new Task that doesn't exist is required to be set up on the fly.
The only issue to be aware of when adding Tasks is that it is possible to specify the Task assignee when adding Tasks to a Maintenance Entity. That can be particularly useful if certain employees are responsible for certain Task Disciplines or a certain contractor is responsible for a particular Task.
Auto Create an Employee Appointment
The Advanced Maintenance program can auto create an employee appointment/time entry for a job when a task is due.
Previously it was possible to assign the employee to the Task (Inside Task Properties in Advanced Maintenance), but that did not auto create an appointment, it just assigned that employee inside the task. i.e. The employee still had to be assigned and scheduled to work on the job.
Normally the Advanced Scheduling program would then be used to schedule an employee to do the work by listing all the unassigned maintenance jobs and scheduling employees to them one by one.
In most cases that would be fine as an employee could then be manually scheduled to a job once the coordinator determines the skills required to complete the task and the availability of an employee with those skills.
The auto create an appointment during job creation now makes it possible to auto create an appointment/time entry at 8am on the due date of the task for the task duration (latter as specified in task setup) for the specified employee.
That means the appointment will be visible in Advanced Scheduling as soon as the job is created by Advanced Maintenance.
Conflicts can then be managed in Advanced Scheduling if necessary and if using Field Portal the employee will see that job on their mobile device as soon as it is created.
Example:
Select V/M Maintenance and launch the Maintenance Setup program.
Select a customer and press Go >>.
Select an equipment record.
Select an existing Entity or add a new one using the Insert button in the top tool bar.
Insert a Condition as applicable.
In the section “Tasks to be Performed” select Properties on an existing task or use the Insert button to add a new task to the Entity.
Select the “Assignment Method” drop down and choose “Specific Employee”.
Note a new option appears “During Job Creation, create a Time Entry using estimate duration.”
Select this option to create an appointment/time entry at 8am on the due date of the task for the task duration for the specified employee.
When the Maintenance Calendar is processed and the task is due, a Worksheet will be created with the task. When the Worksheet is posted and a job is created and an appointment/time entry for the task is created at the same time.
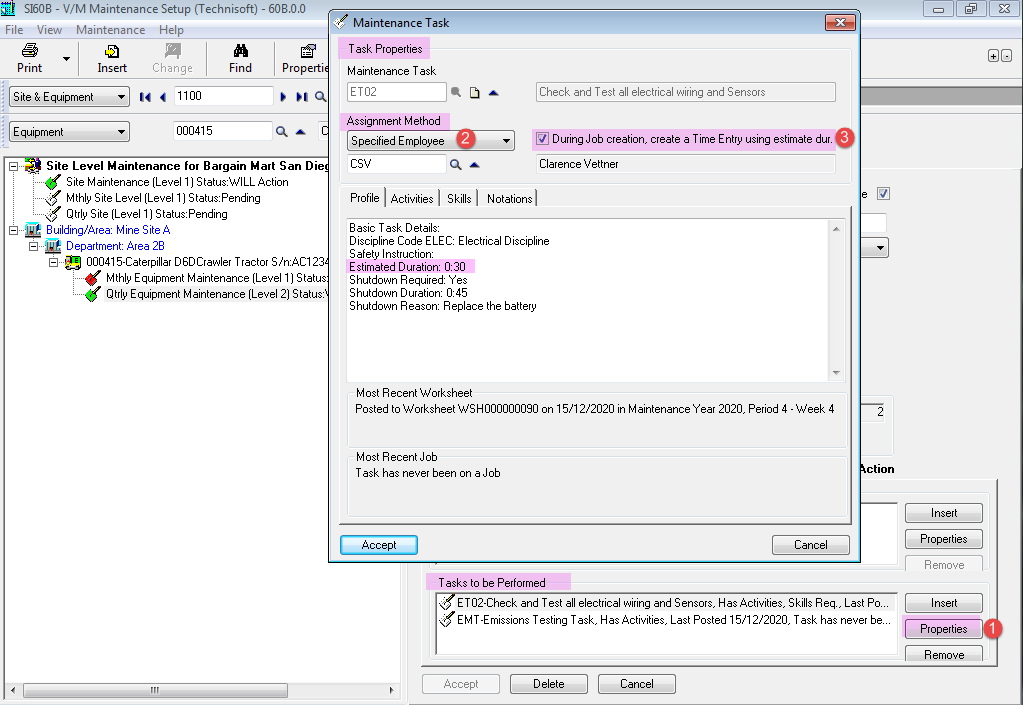
The task duration is determined in Task Setup.
See V/M Setup, V/M General, and launch Tasks.
Select the Profile tab
The task duration is the Estimated Duration specified in Task Setup per number 1 below.
Note the option to auto create an employee appointment can be set by default in the task setup as well.
Select Assignment Method Specified Employee.
Select and employee and select “During Maintenance create Time Entry”.
This is a default setting for that task and can be changed in the Maintenance Entity for each task.
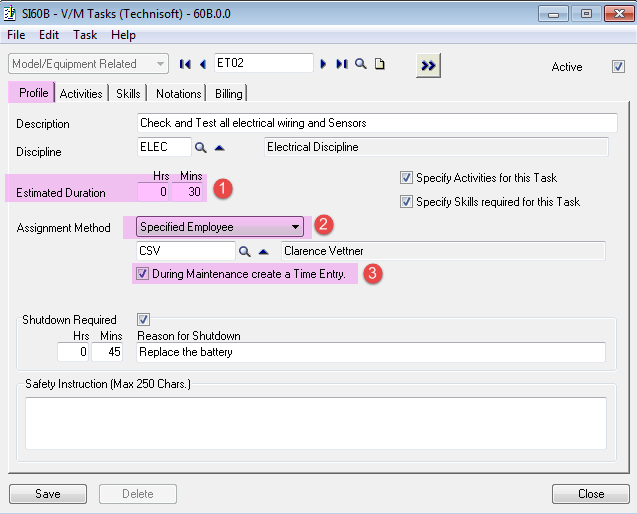
The normal workflow would then be:
1.Run the Maintenance Calendar to create Worksheets containing all due tasks.
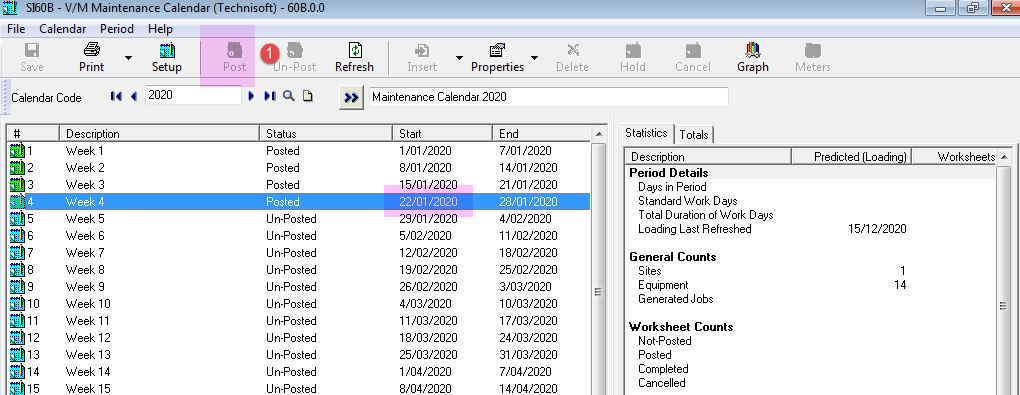
2. Post the Worksheets to create jobs.
During posting of the Worksheets to create jobs, appointments/time entries will be created at 8am on the due date of the task for the task duration for the specified employee.
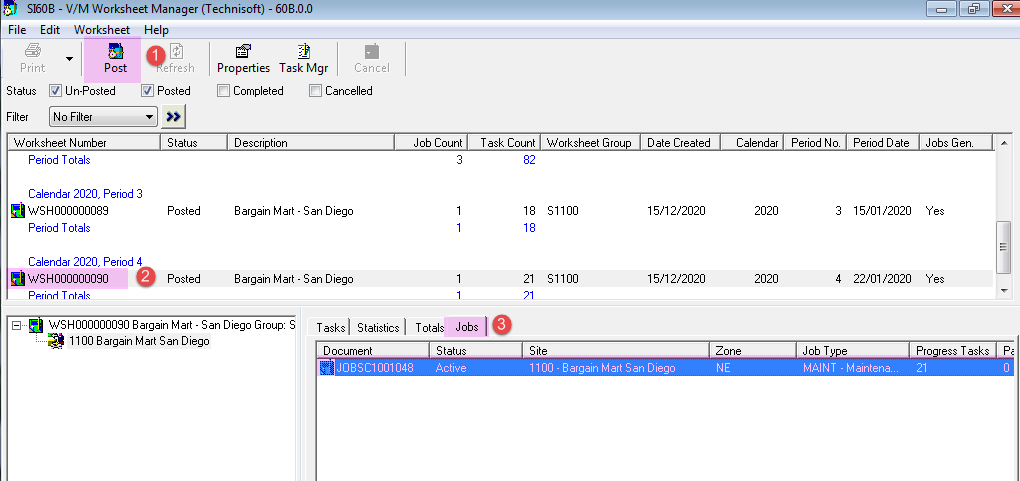
3. Open Advanced Scheduling
Note that an appointment for 30 minutes has been created on the due date of the task for Clarence at 8am. This can then be rescheduled as required.