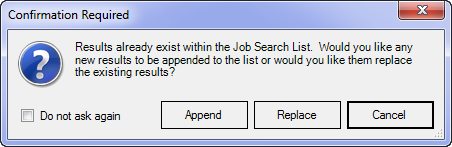Filter
The Multiple (Filter) option displays a number of sub-tabs through which users can directly select and edit the criteria to be applied within a single search. As criteria are selected, the tab on which each criterion is found is updated with a green tick (![]() ) to reflect that options on that tab has been chosen. If any criterion contains sub-selections then a warning icon (
) to reflect that options on that tab has been chosen. If any criterion contains sub-selections then a warning icon (![]() ) will be displayed if that sub-selection has not been made; thus indicating that the criteria selection process is incomplete.
) will be displayed if that sub-selection has not been made; thus indicating that the criteria selection process is incomplete.
The sub-tabs options available include:
•None - By clicking the Go button any existing search results will be cleared. If the Reset Active Criteria Selection box is also ticked then any selected search criteria across all other Filter sub-tabs will also be cleared.
•All - By clicking the Go button within this tab all Jobs on file will be listed (not recommended as loading time may be long).
•Dates - The Dates tab provides a mechanism through which Jobs with Appointments that fall within a given date range can be selected. It is important to stress that Appointments only are considered and not the time and duration of Phase estimates when determining which Jobs are to be listed.
•Description - On the Description tab, one or more Document Descriptions can be selected to determine which Jobs are to be listed. Note that by right-clicking on the Description list a popup menu is presented through which multiple items may be selected or de-selected in bulk. Description codes are setup using the V/M Class Types program.
•Managers - On the Managers tab, one or more active Employees, who have ever been assigned to a Job as the Job Manager, can be selected to determine which Jobs are to be listed. Note that by right-clicking on the Manager list a popup menu is presented through which multiple items may be selected or de-selected in bulk
•Status - On the Status tab one or more Job Statuses can be selected to determine the status required for a Job to be listed. Note that by right-clicking on the Status list a popup menu is presented through which multiple statuses may be selected or de-selected quickly. Document Statuses are setup using the V/M Statuses program.
•Skills - On the Skills tab, one or more Skills can be selected to determine the range of Jobs to be listed. Two separate target options are available for Skills filtering, that are used in conjunction with the Have Any or Have All criteria option:
•Task Skills – list those jobs that have tasks on them that require any or all of the selected skills.
•Priority - On the Priority tab one or more Job Priorities can be selected to determine the priority required for a Job to be listed. Note that by right-clicking on the Priority list a popup menu is presented through which multiple priorities may be selected or de-selected quickly.
•Resource Skills – list those jobs that have an employee or contractor assigned to them that possess any or all of the selected skills.
•Site - The Site tab provides criteria for selecting Jobs based on Site or Location information. If the Site option is selected then use the finder control to navigate to the Site on which Jobs are to be filtered. If the Location option is selected then select or enter a City, Zip, Zone and/or Service Center as required.
Note: If a Service Center has been selected in the main toolbar, the Service Center location option will be fixed to that Service Center and not able to be changed. Note also that the City drop down list will be pre-populated with those City names already found within the documents table (misspellings included).
•Type - On the Type tab, one or more Job Types can be selected to determine which Jobs are to be listed. Note that by right-clicking on the Job Type list a popup menu is presented through which multiple items may be selected or de-selected in bulk. Job Type codes are setup using the V/M Job Types program.
•Work Group - On the Work Group tab, one or more Work Groups can be selected to determine which Jobs are to be listed. Note that by right-clicking on the Work Group list a popup menu is presented through which multiple items may be selected or de-selected in bulk. Work Groups are setup using the V/M Work Groups program.
Work Group filtering operates by finding those jobs that have all resources currently associated with a selected Work Group also assigned to the same job. The Exact Match and With Variance options can be used to tighten or relax the quantity matching accordingly.
•Exception - Exception provides more detailed criteria and can be extremely useful to find all jobs that have no assigned resources. A combination of the criteria selections can be used to list jobs. The criteria within the Exception tab are as follows:
▫Jobs with No Appointments (By Phase) – This will return all Jobs which do not have any appointments scheduled for them at all. The By Phase option checks on a phase-by-phase basis, so that if a Job has any Phases without appointments then that Job will be included in the results.
▫Jobs with No Assigned Resources - This will return all Jobs that have one or more Phases where no Resource has been assigned.
▫Jobs with Incomplete Billing - This will return all Jobs with one or more posting lines to supply.
▫Late Jobs without Actuals - This will return Jobs that were commenced after their scheduled start time but no longer have any Actuals information on file.
▫Late Jobs with Actuals - This will return Jobs that have do Actuals on file and which have commenced after the scheduled start time of their associated Estimate.
▫Jobs Completed - This will return all Jobs that have a ‘Closed’ or ‘Completed’ document status and have their Response Details as follows:
▫Completed After Estimated Date - The Actuals Ending date falls after the Revised Estimate Ending date.
▫Completed Within Estimated Date - The Actuals Ending date falls on or before the Revised Estimate Ending date.
▫Jobs Generated From – select which source of jobs you wish to filter on (as determined by a Document Header’s Associated Document field).
A Confirmation Required window appears when new filters are added to the Job Query if the Clear Existing Results Before New Query option is set to Ask in the Options window. There are 3 shortcut buttons on the Job Search List toolbar for this option.
•Append new results to list
•Replace before listing new results
•Cancel do not continue with query