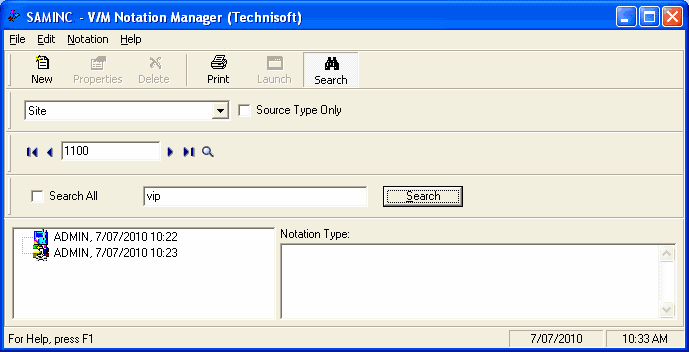Notation Manager
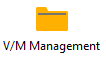 »
» 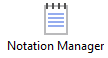
Overview
Notations are general comments, notes or instructions that can be applied to all types of documents throughout Service Manager.
Notation Manager allows you to view, update or add notations at any time.
It is important to remember that notations include objects such as file attachments, email and Web URLs.
Notations also include follow-ups which can be managed in the Monitor program.
Related Topics
Starting the Notation Manager Program
Click the Notation Manager desktop icon.
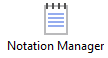
The Notation Manager window will be displayed.
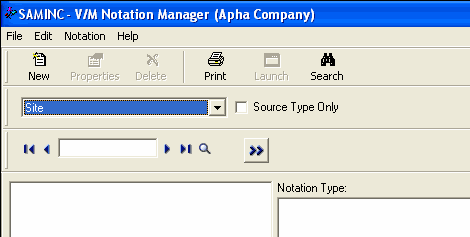
Using Notation Manager
Notation Manager will contain many different types of notations. You can select all notations, but this would be impractical in a large database containing many thousands of records.
Select the type of notation to search for.
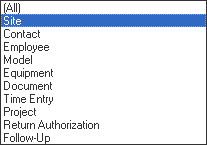
View Existing Notations
For this example, select all Notations for Site 1100. All the Notations associated with this site will be displayed in the tree structure below.
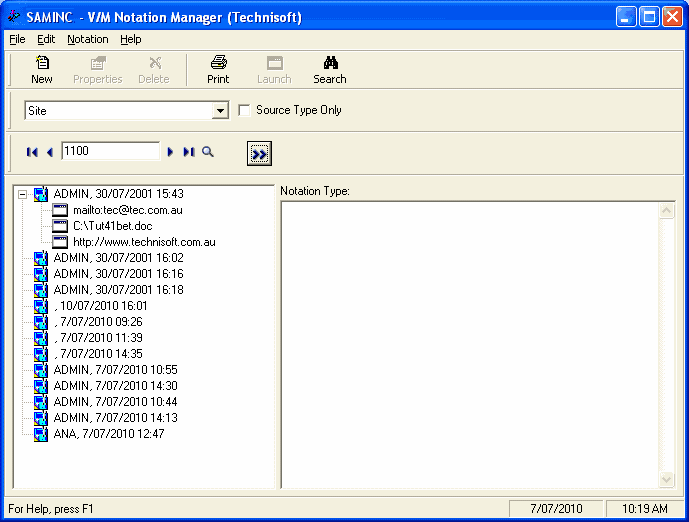
When a Notation is highlighted, the Notation Type and Source are displayed above the right hand pane. In the example below, the Notation Type is Document and Notation Source is Document JOB00034.
Icons representing the source will be displayed in the tree structure.
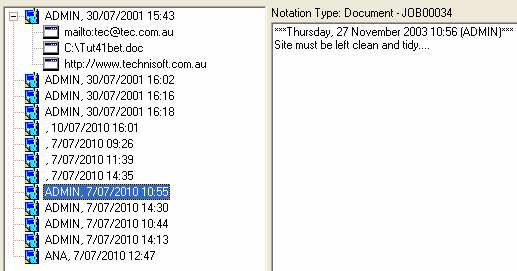
In the following example, a Site Notation has been selected. The icon has been inherited from the source it was entered with. The Notation Type is Site and Notation Source is Site 1100.
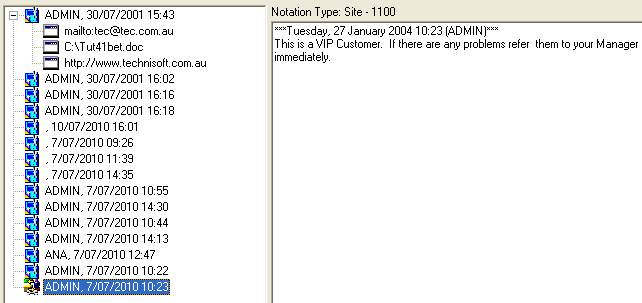
Launching Objects
Objects are documents, links, etc., attached to a Notation.
To launch an object, i.e., open the document, link, etc., highlight the object and then click the Launch icon on the toolbar.
![]()
Printing Notations
To print Notations, click the Print icon on the toolbar. The Notation Listing window will be displayed.
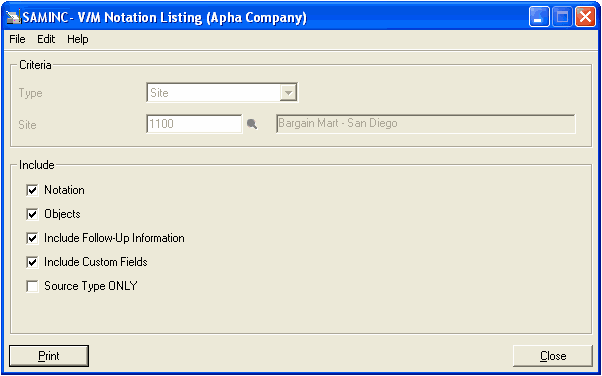
Tick the required inclusions and then click [Print].
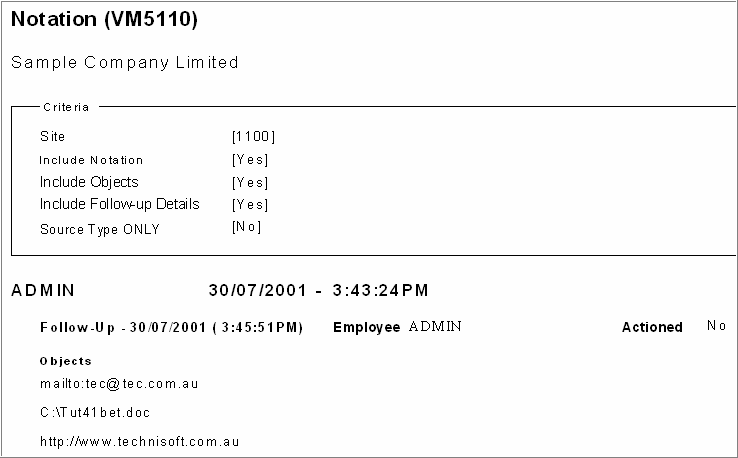
Creating Notations
To create a Notation from Notation Manager, select the Notation Type to create and then click the New icon on the toolbar. The Notation window will be displayed. Enter the Notation with attachments and links as required. Click [Accept].
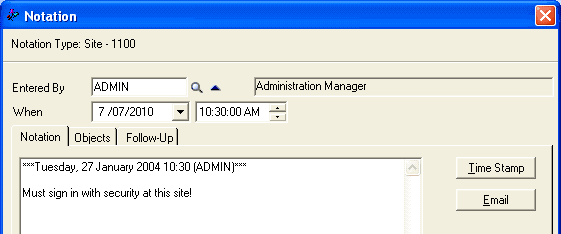
Searching for Text
You can search for Notations that match specified criteria such as Site 1100 and a portion of text such as "vip" (not case sensitive.)
Tick the Search All check box to search all Notations, regardless of Notation Type.
Click the Search icon on the toolbar, specify the search criteria and then click [Search].