Auto Create Requisitions
 »
» 
The Auto Create Requisitions program allows you to automatically generate Service Manager Purchase Requests from Jobs or Sales Orders based on the following reorder options:
•Reorder from Supply Quantities
•Reorder from Backorder Quantities
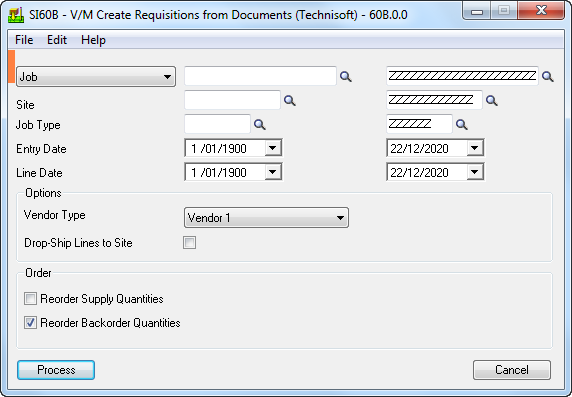
The Service Manager Purchase Requests created can then be posted to create Purchase Orders in the Sage 300 Purchase Orders module using the Requisition Manager program to replenish inventory as applicable.
During the Auto Create Requisitions process, a Service Manager Purchase Request detail line is added to each Item detail line in relevant Jobs and Sales Orders.
After all Purchase Requests have been created, the program prompts you to post the Service Manager Purchase Requests created to Purchase Orders in the Sage 300 Purchase Orders module.
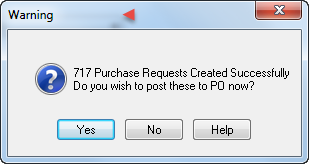
If you click [Yes], Requisition Manager will be launched in Vendor Order.
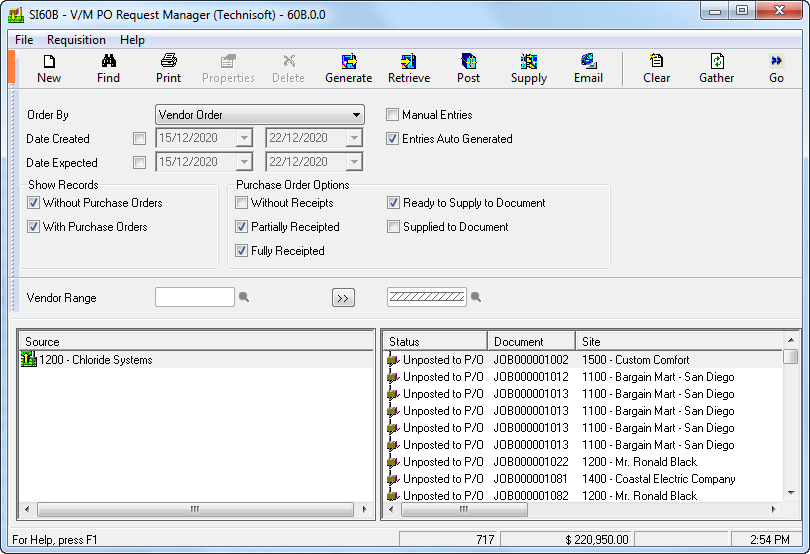
Click [Post] to post and create Purchase Orders in the Sage 300 Purchase Orders module.
![]()
If you click [No], you can open Requisition Manager at any time to create the Purchase Orders.
Using the Auto Create Requisitions Program
1.Open the Auto Create Requisitions program. The Create Requisitions from Documents window will be displayed.
2.Select a Document Type, e.g., Job.
3.Use any of the available filters: Site, Job Type, Entry Date, Line Date, to refine the reorder process.
4.Next choose a Vendor Type from Vendor 1 to Vendor 9.
5.Tick the Drop-Ship Lines to Site check box if you wish to drop ship each line to the site geographic address as listed in the Document Header of the Job. Refer to the Job Header » Site Details tab section in the Service Manager User Guide for additional information.
6.Select an Order option:
Reorder Supply Quantities
Select this option to order Items based on the quantity in the Supply quantity field of Item detail lines across the selected range of Jobs or Sales Orders.
Click [Process] to create Service Manager Purchase Requests for items on "Supply". Purchase Orders can also be created as part of this procedure. These can later be supplied directly to the Item detail lines once receipted via the Requisition Manager program.
It is not necessary to use the "auto supply" functions if you simply wish to replenish stock for items sold.
Reorder Backorder Quantities
Select this option to order items based on the quantity in the Backorder quantity field of Item detail lines across the selected range of Jobs or Sales Orders.
Click [Process] to create Service Manager Purchase Requests for items on "Backorder". Purchase Orders can also be created as part of this procedure. These can later be supplied directly to the Item detail lines once receipted via the Requisition Manager program.
Supplying Receipted Items
Once Purchase Orders have been created and receipted, you can then use the Requisition Manager program to supply the receipted items to their respective detail lines in the Jobs or Sales Orders they originated from.
Note however, that it is not necessary to supply the receipted goods to the Jobs or Sales Orders if using this function merely to replenish stock.
To supply receipted goods, start Requisition Manager and tick the following check boxes:
•Entries Auto Generated
•With Purchase Orders
•Partially Receipted
•Fully Receipted
•Ready to Supply to Document
Click Go ![]() to run the query. Only those entries created by the Auto Create Requisitions program that have been receipted and that are ready to supply will be displayed.
to run the query. Only those entries created by the Auto Create Requisitions program that have been receipted and that are ready to supply will be displayed.
Click the Supply icon to display all entries that can be supplied to Jobs or Sales Orders.
Tick the check box of detail lines you wish to supply.
Click Post to post and supply those lines to their respective item detail lines in the relevant Jobs and Sales Orders they were derived from.
General
Note: It is not possible to use the Auto Create Requisitions program to auto generate Purchase Orders for Services.
To operate this program, items in the Inventory Control master files must have at least one Vendor Type created and selected (refer Inventory Control » I/C Items and Price Lists » Vendor Details to set up a Vendor relationship for an Item).
If you run any of the Auto Create Requisition processes more than once, items will not be re ordered (i.e., orders will not be duplicated), except where changes were subsequently made to item detail lines in Documents.
