2021 (68A) and Later
If the older Notation Attachment settings are applying then the Attachments must be saved into the folder specified in the Folder Path field for them to display in Field Portal.
Be aware that all companies will use the same upload folder.
Folder Path Configuration Settings
In the Field Portal Configuration utility, the Notation tab displays more settings when the old attachment system is in use.
Setting |
Description |
|---|---|
68A and later Attachment Settings |
|
Folder Path |
Notation File Paths are created in Class types. This assists in the transition to Web Screens and storing files in different locations. The file paths are the physical folders created on the server for storing the files. Since the Notation or Attachment will have the URL to the file, this path should normally be a local path (e.g. starting with c:\..) on the server. Server paths like \\[servername]\share can also be used if files are located on a different server, but in this case make sure the Physical Path user has rights to that share. |
URL |
Servername is the url used to access Field Portal. (Both UploadPath and UploadUrl must be pointing to the same place). |
Folder Path Alias (optional) |
Folder Path Alias can be used if the Sage 300 desktop users have added files using a mapped drive. E.g. if \\servername\accpac_upload is accessed as M:\ on their PC and attachments are saved with this path. |
IIS Virtual Directory
Add the Upload folder as a Virtual Directory under the Field Portal folder in IIS.
Name it Upload.
If another sub-folder is used for notation upload, which is not the called the default "Upload", then IIS manager must have the following custom HTTP Response Header added for that sub-folder:
Name: Cache-Control
Value: no-cache
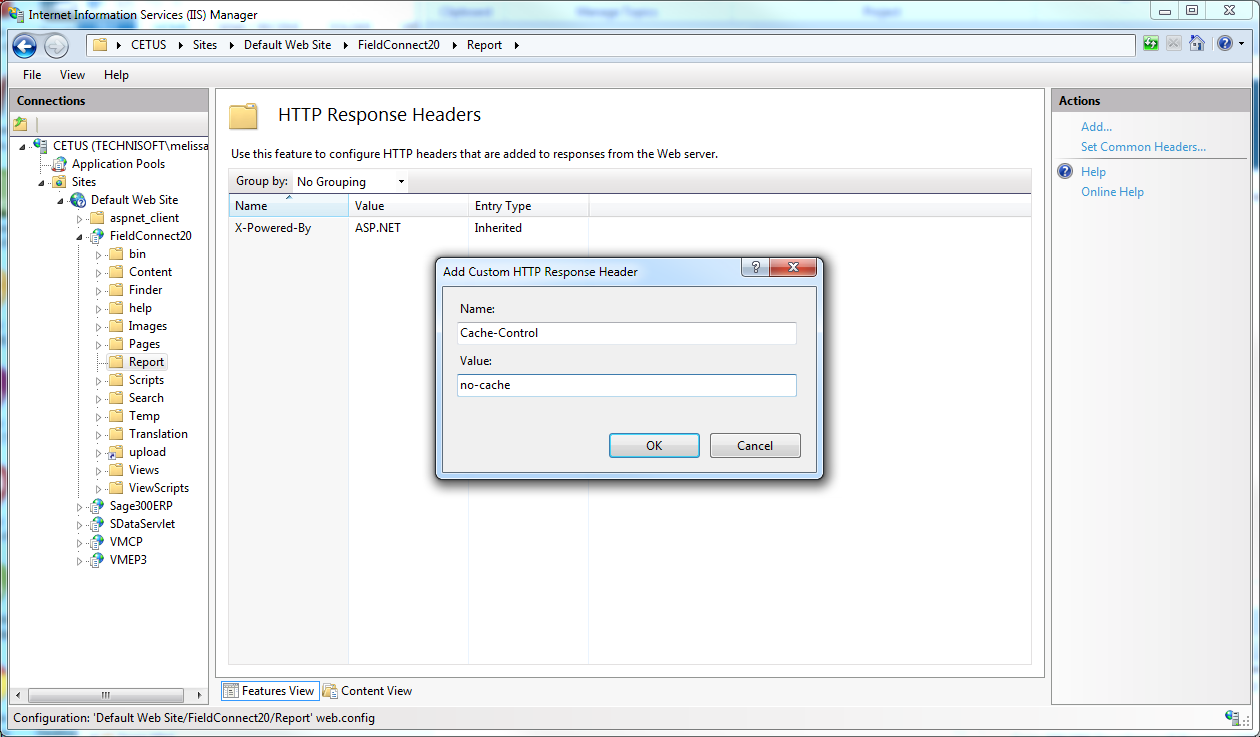
Limitations
By default there is a 10MB limitation on the size of the uploaded file.
The limit can be increased by changing the httpRuntime Max Request length:
<httpRuntime maxRequestLength="10000"/>
Security on Upload Folder
By default the upload subfolder will have Anonymous Access turned on. This will allow anybody who knows the URL to access the file.
To disable Anonymous Access, in IIS Manager select the upload folder and double click on Authentication. Select Disable Anonymous Authentication.
Notations and Attaching a Picture or Document
In the Field Portal Configurator on the Notation tab add the File path here if you wish to limit/restrict upload folders available to Field Portal users.
In the example below it is FP1. You can have multiple paths appear to select from. Separate each path with a comma. E.g. FP1, FP2, FP3….FPn.
To enable editing of the Attachment, set “Enable remove or replace of Attachments” otherwise the attachments can only be uploaded and you cannot replace or remove them except from the job directly.
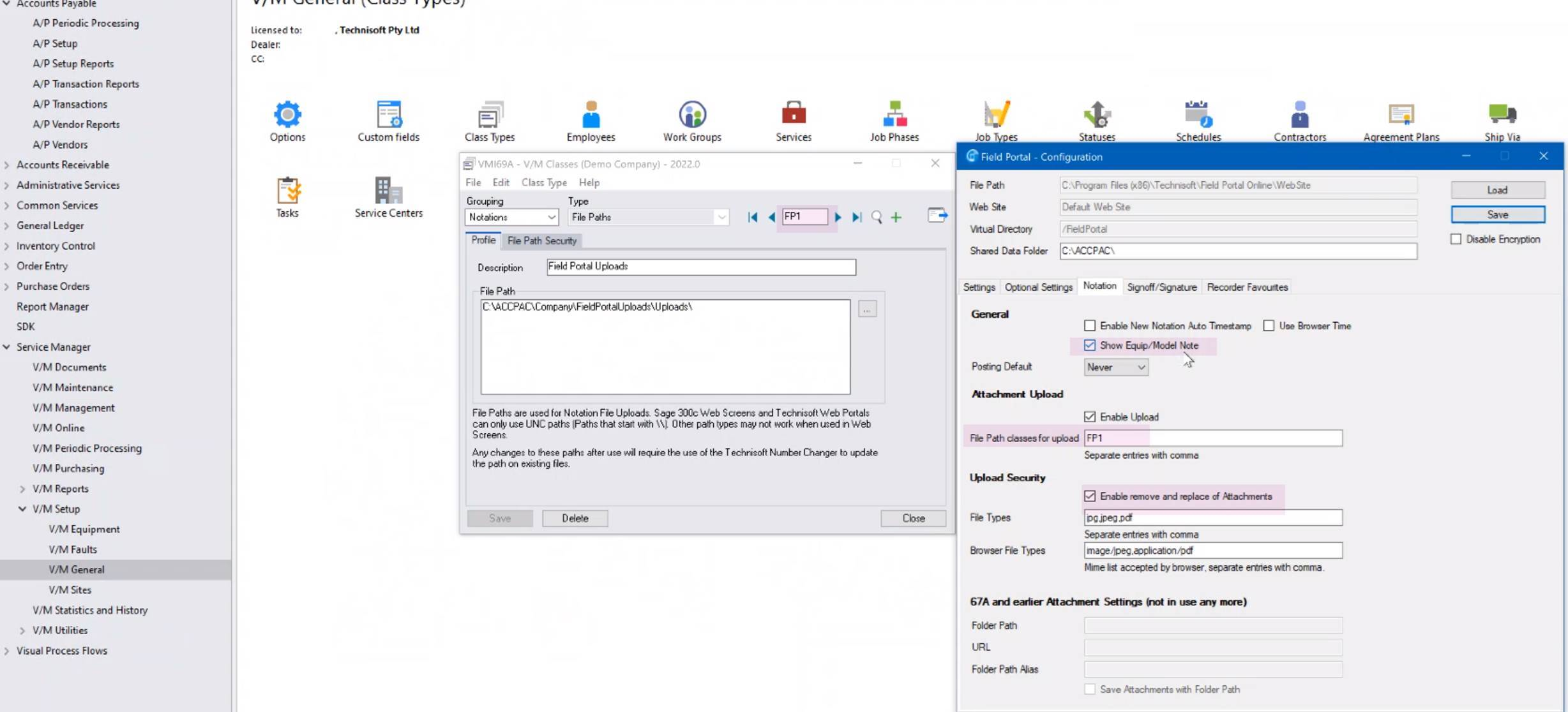
Notes can be added to Non Equipment or Equipment.
If Non Equipment select Job Note.
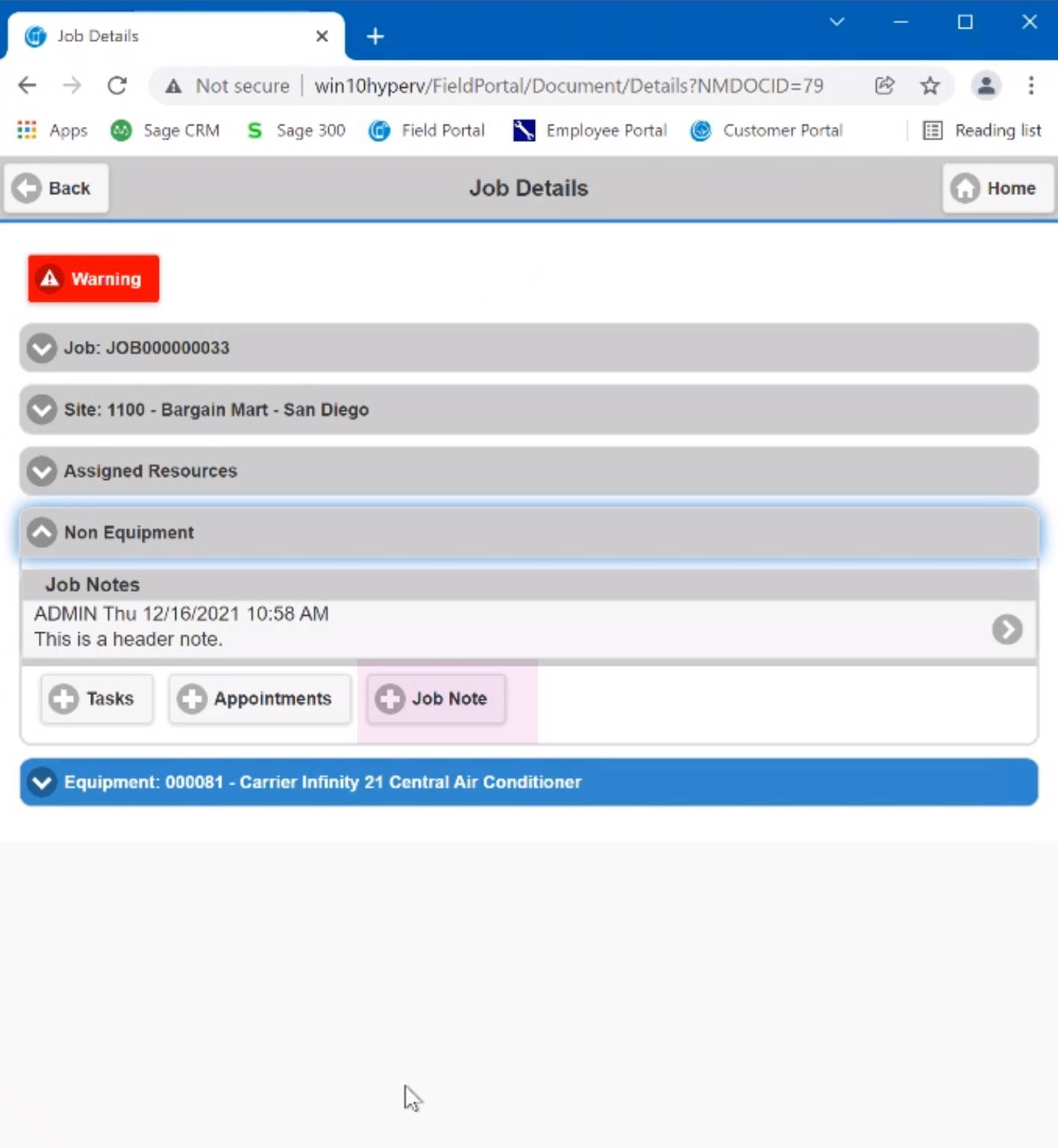
Select the Header or Phase you wish to add the attachment to.
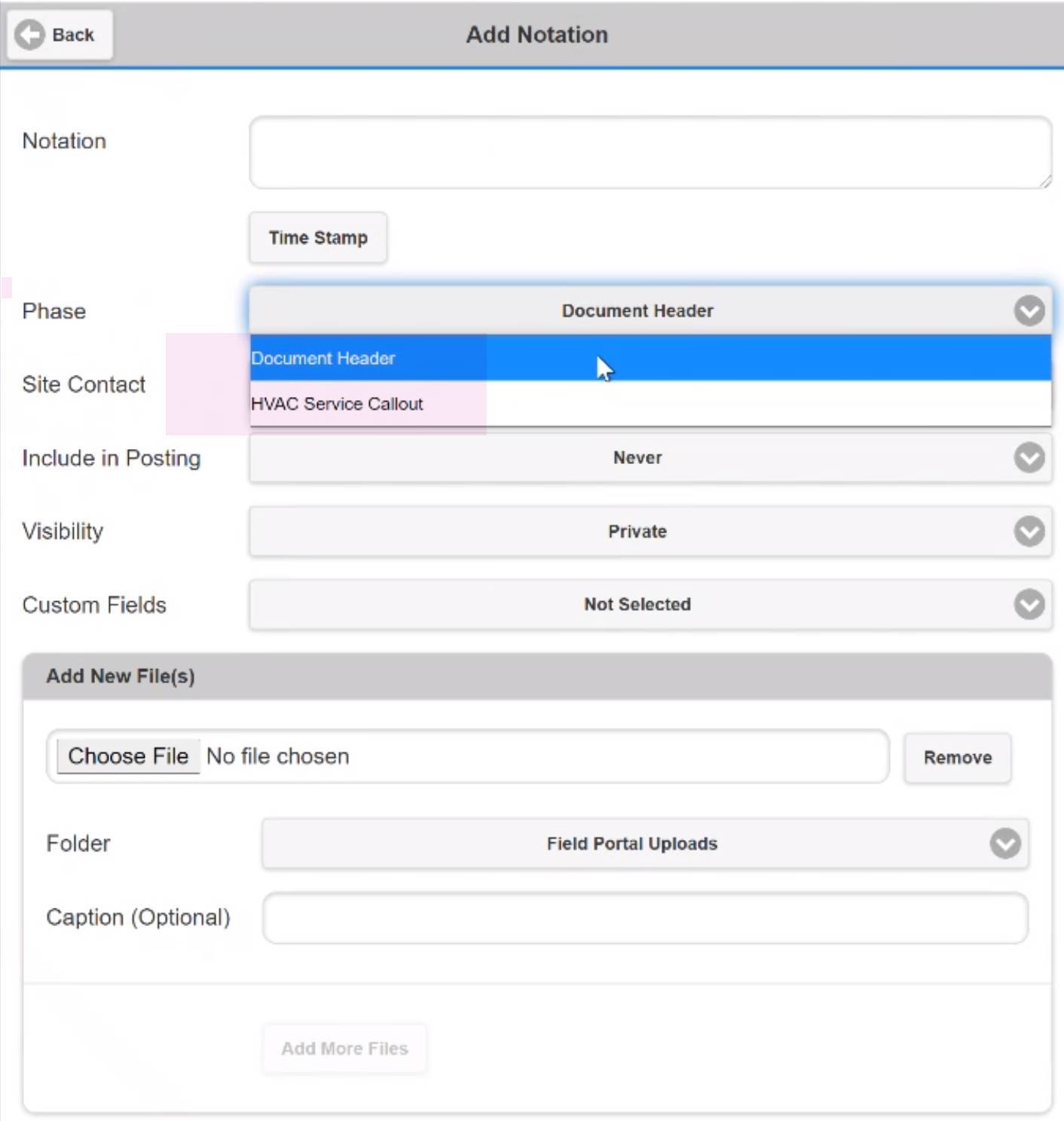
Select the folder to upload the attachment to.
In the example below FP1 description in Class Types is Field Portal Uploads.
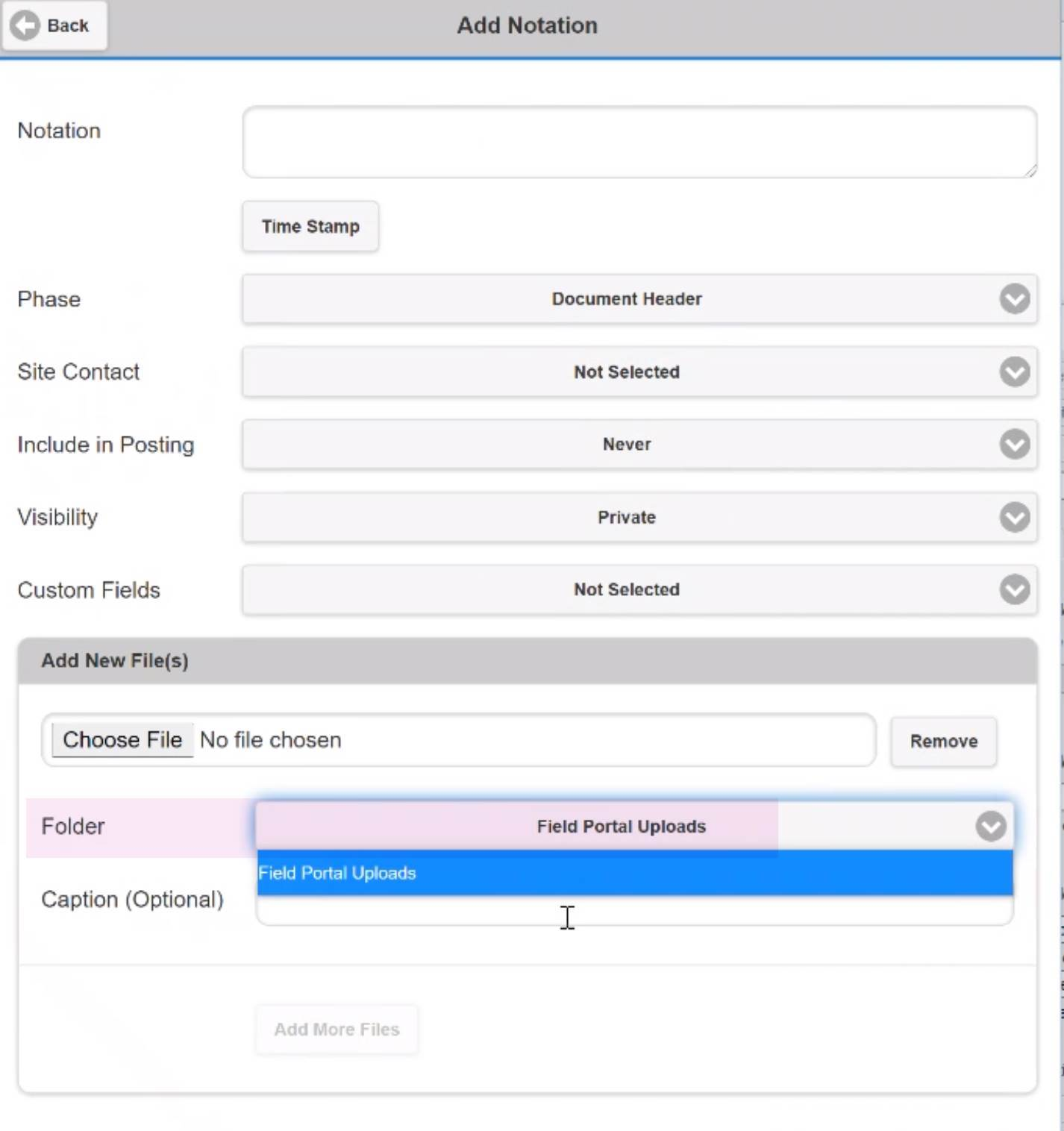
Equipment notes can also be applied in the Job or to the Master Equipment table.
The forms will appear similar to above however, if adding notes to a Job there is no Phase option as the Equipment is already in a Phase and the note is added directly beneath the Equipment.
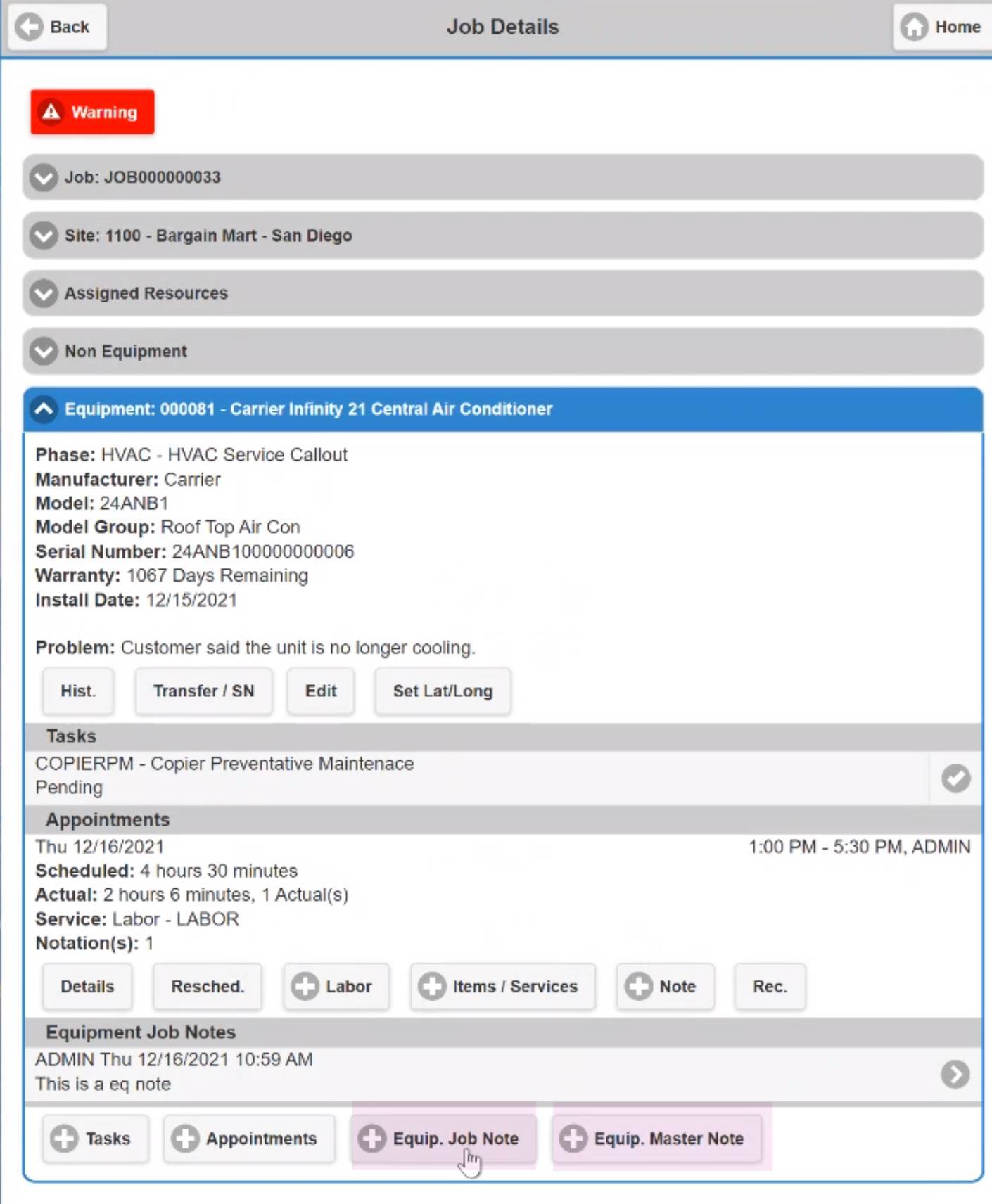
Tree View
If you are in Tree View it is simply a matter of selecting a Node and selecting a Job Note.
