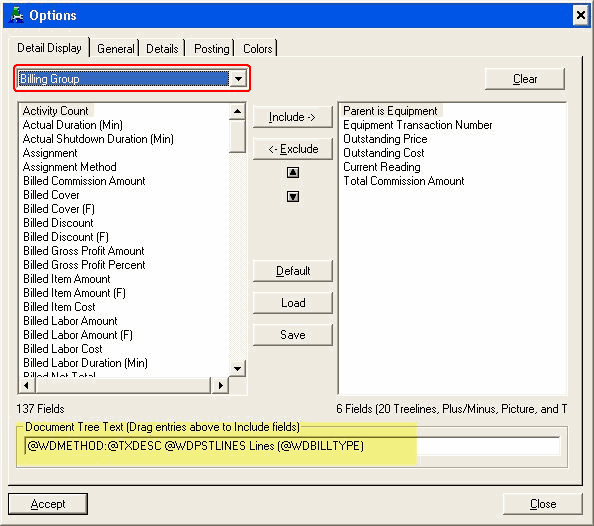Billing Groups
A Billing Group contains the billing entries - Services and Items - used to bill the customer.
A Billing Group can treat each entry in the group individually (Standard Lines) or as a proportion of Total Revenue or Costs (Group Total Only).
![]()
OR
![]()
To insert a Billing Group into the Document tree, click the Insert Billing Group Line ![]() fast icon.
fast icon.
Note: A Task is a special type of Billing Group. Refer to the Task Billing Group section for more information.
A Billing Group can be established for an Item Refurbishment.
To view or change Billing Group properties, double-click the Billing Group line or right-click the Billing Group line and then select Properties. The Billing Group window will be displayed.
Normal Billing Group with Standard Billing Lines
![]()
Select Billing Process Type: Standard Billing Lines.
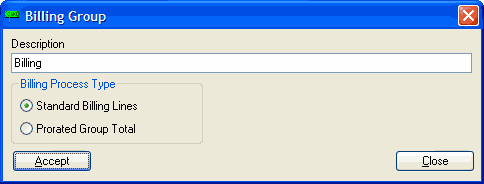
Notice the highlighted Billing line. In brackets, it is specified that this Billing Group should treat all entries as Standard Lines. This refers to the way each Service or Item in the Billing Group will be billed. Each Service and Item is treated individually when the Billing Group is set to Standard Lines.
Totals tab View in Document Entry
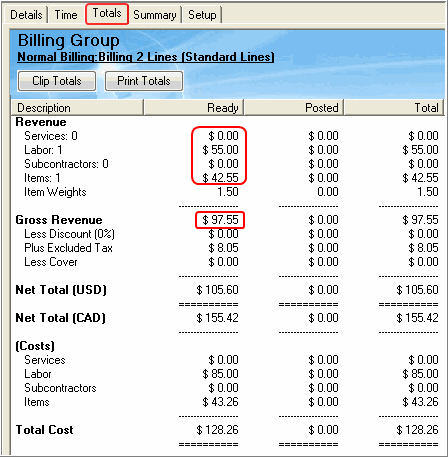
Normal Billing Group with Prorated Group Total
![]()
Select Billing Process Type: Prorated Group Total.
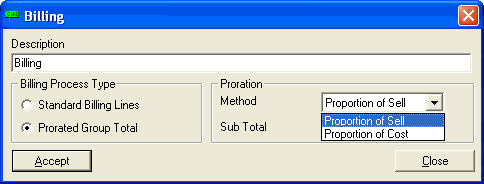
Select Proration Method: Proportion of Sell or Proportion of Cost.
Note: You will not be able to Refresh Pricing to Price List or Refresh Item Cost when using a Prorated Group Total.
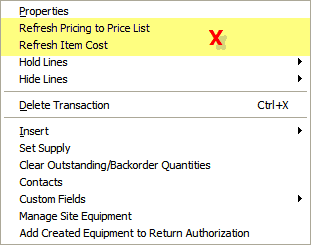
Proportion of Sell
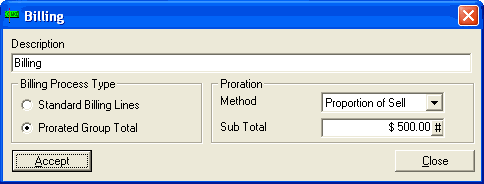
Enter the total Sell price for the Billing Group in the Sub Total field.
Example: Enter the amount of $500.00 in the Sub Total field. This amount will then be distributed across the Items and Services in the Billing Group proportionally by the Method selected.
The system will now calculate and adjust each line Sell price proportionally to the Gross Revenue.
In the example above, the system has recalculated the following after entering a figure of $500.00 in the Sub Total field.
Revenue Labor is recalculated as ($55.00/$97.55) x $500.00 = $281.91
Revenue Items is recalculated as ($42.55/$97.55) x $500.00 = $218.09
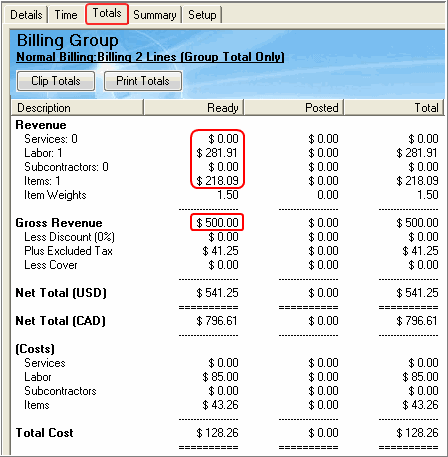
The system calculated and adjusted each line Sell price proportionally based on the proportion of sell for each line.
Proportion of Cost
The “Cost Plus” proration method can be applied to individual Billing Groups as well as at Document level.
If a Billing Group “Cost Plus” proration is selected, only the revenue values for the billing lines contained within the specified Billing Group will be adjusted.
Note: If “Cost Plus” proration is set at Document level (see Setup tab in Document Entry), then Billing Group proration options are disabled.
If Billing Group “Cost Plus” proration options have been previously set and the Document “Cost Plus” proration option is subsequently selected, the Billing Group proration option will display an error and automatically change to Standard Billing Lines.
Double click on a Billing Group to open its properties.
In the “Billing Process Type” section, select “Prorated Group Total” to display Proration Methods.
In the “Proration Method” section, select the “Method” to “Calculate Revenue as” a “Proportion of Cost”.
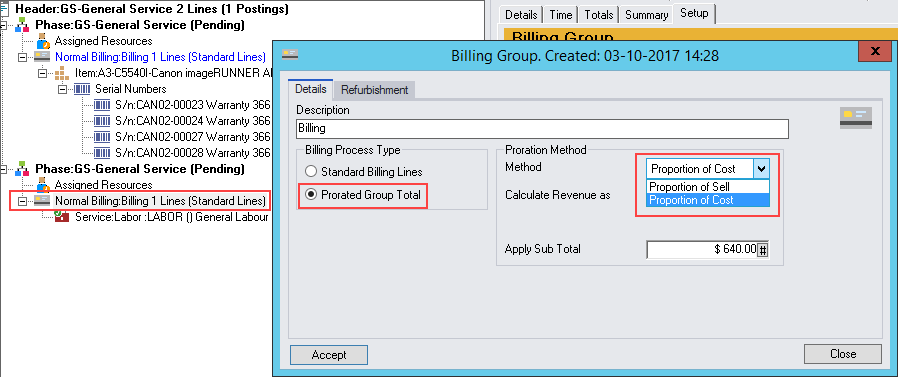
Calculate Revenue as: Specified
Set the Billing Group’s total gross revenue to a specified amount.
1.Enter a value into the “Apply Sub Total” field.
2.Select Apply.
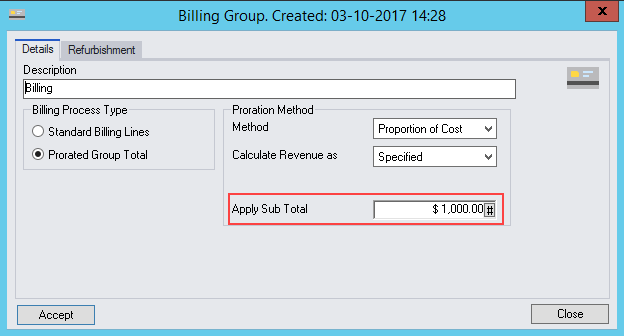
The revenue values for items and services are pro-rated so gross revenue for the Billing Group totals the amount specified.
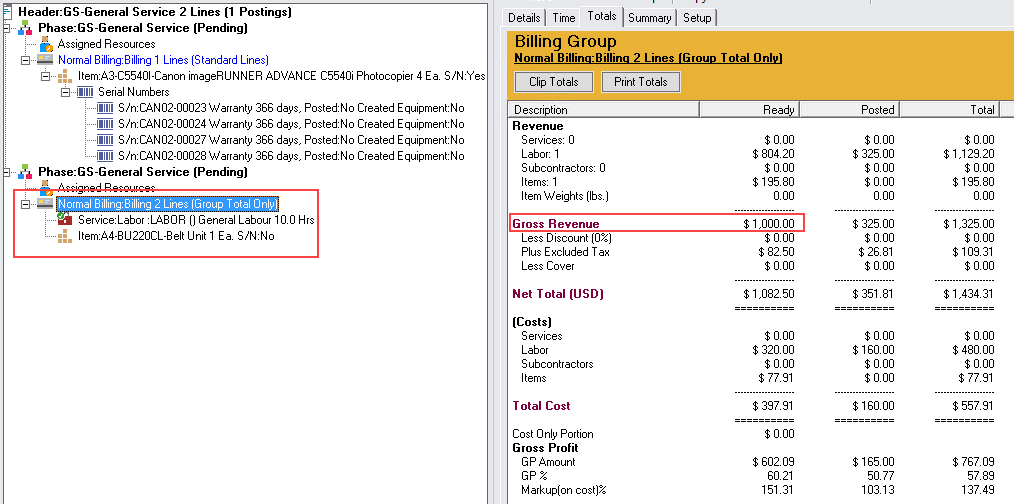
Calculate Revenue as: Markup %
Calculate a Billing Group’s gross revenue based on a specified markup percentage prorated based on cost.
1.Enter a percentage value greater than 0 (zero). Tab off the field to calculate the “Apply Sub Total” amount.
2.Select “Apply” to update the document.
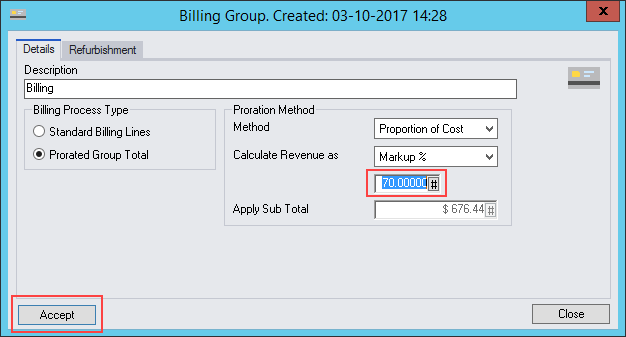
All revenue values for items and services will be calculated using the formula: Cost x (1 + (Markup% / 100)) and based on those lines cost, the total revenue for the Billing Group will sum to the amount specified.
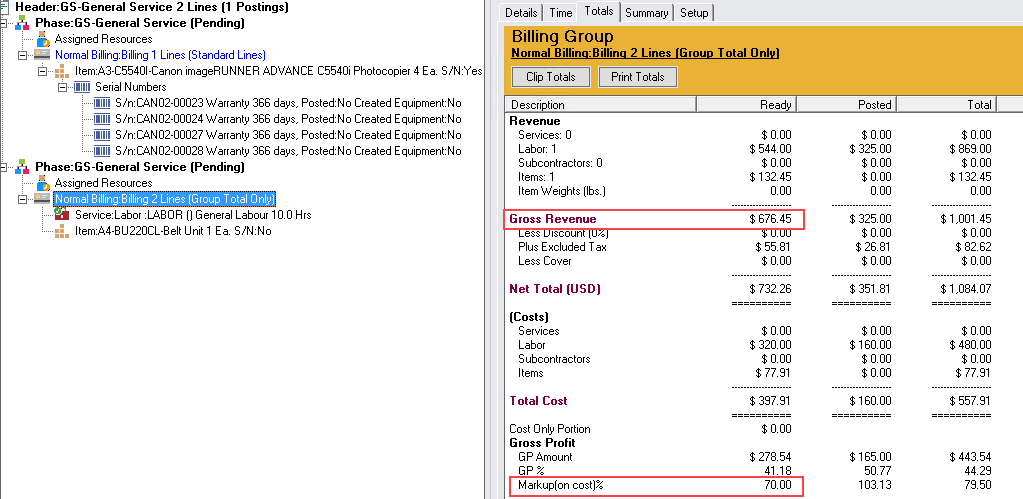
Calculate Revenue as Margin %
Calculate a Billing Group’s gross revenue based on a specified gross profit margin prorated based on cost.
1.Enter a percentage value greater than 0 (zero) and less than 100 and tab off the field.
The “Apply Sub Total” field will be populated with the adjusted gross revenue total.
2.Select “Apply” to update the document.
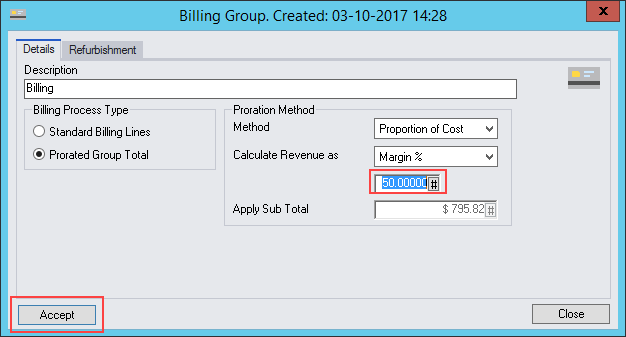
The revenue values for items and services will be calculated using the formula: Cost / (1 - (Margin% / 100)) and based on those lines cost, the total revenue for the Billing Group will sum to the amount specified.
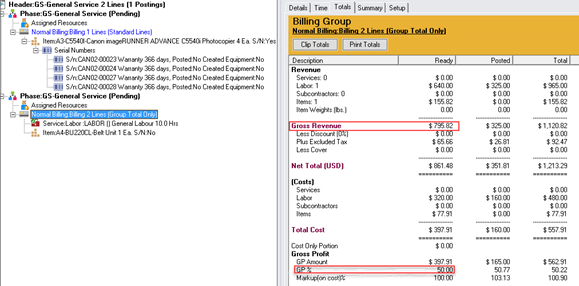
Tip
To make the Billing Group line description change depending on the type of Billing Group, change the Document Tree Text as shown below. Select Tools » Options, to display the Options window. Select Billing Group from the drop-down list.
•Normal Billing will be displayed for a normal Billing Group
•Task Billing will be displayed for a manually inserted Task
•Maintenance Task Billing will be displayed for a Task inserted by the Service Manager Advanced Maintenance Add-On.