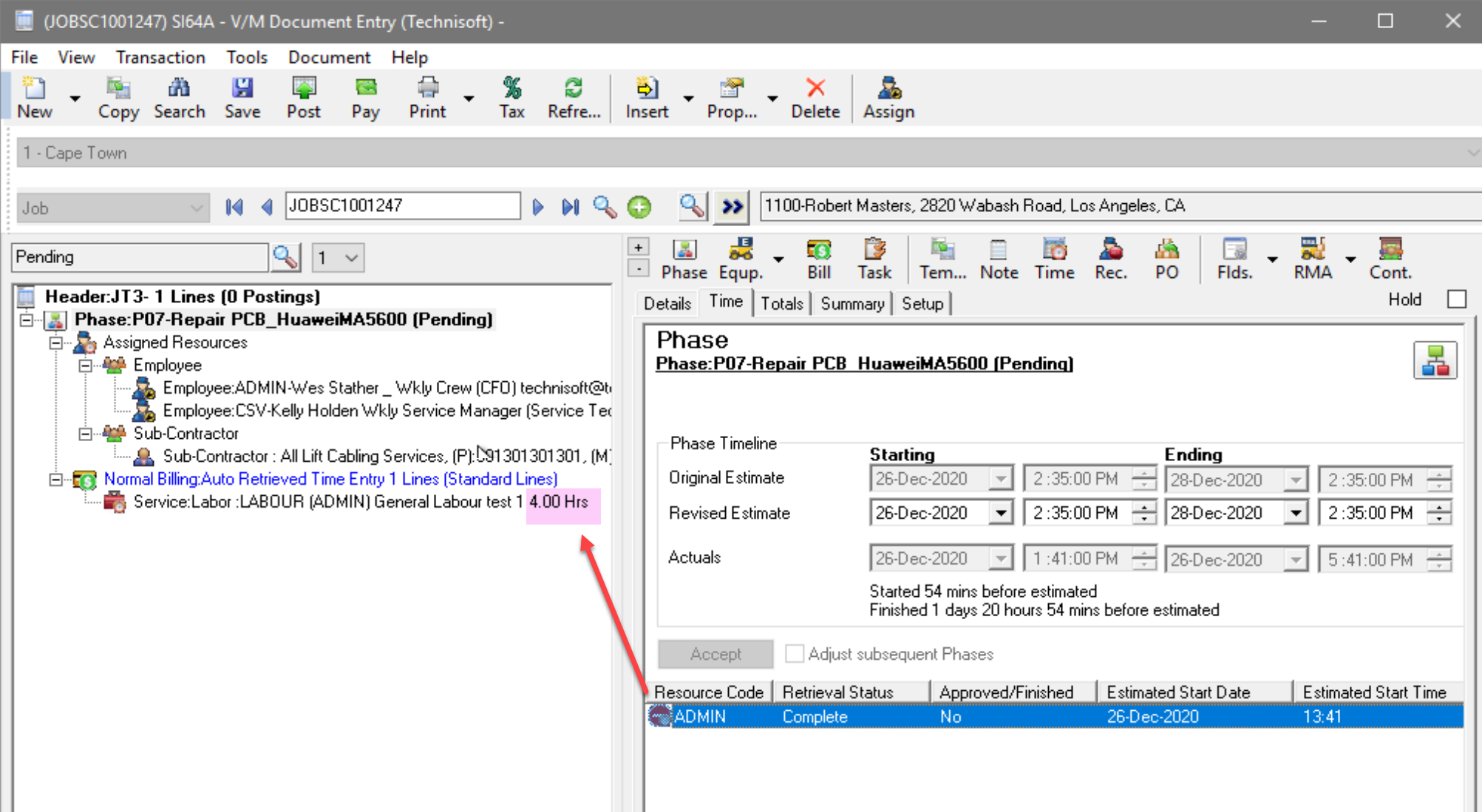Retrieving Time Entries
Time Entry Retrieval Options in Document Entry
In Document Entry, select Tools » Options. Click the Details tab.
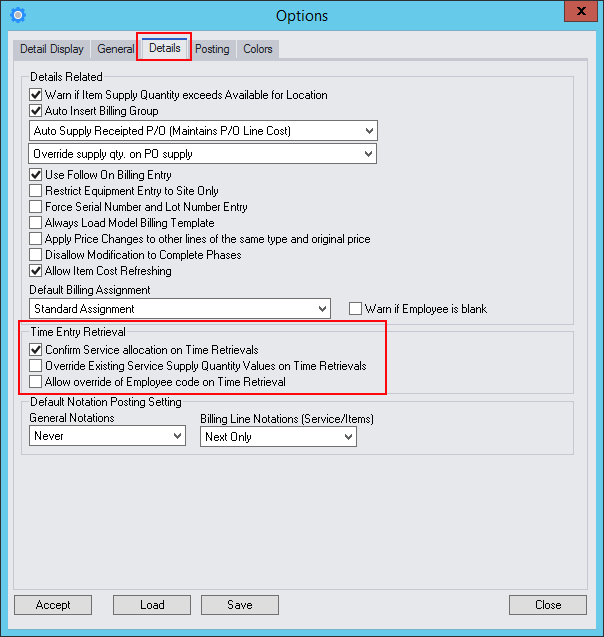
In the Time Entry Retrieval section:
Tick the Confirm Service allocation on Time Retrievals check box to display the Confirm Time Actual Retrieval window when dragging a time entry to the Document tree.
Tick the Override Existing Service Supply Quantity Values on Time Retrievals check box to override existing Supply values on retrieval by default.
Tick the On Time Retrieval, Bill Time Entry Estimate and Cost Time Entry Actual check box to bill the time entry Estimate quantity (effectively the budgeted quantity), and cost the time entry Actual quantity when retrieving a time entry to the document.
Retrieving Time Entries into a Job Manually
Only Time Entries with Actual values may be retrieved into a Job. The Retrieval Status must be Due for Retrieval.
The Time Entry can be dropped onto a Phase or Billing Group. Once the cursor changes to a "+" symbol, you can release (drop) the Time Entry and it will be processed into the Job. A Billing Group will be created if the Time Entry is dropped onto a Phase.
Note: It is possible to drop the Time Entry on any Phase within the Job.
The Confirm Time Actual Retrieval window will be displayed. To disable the display of this window, clear the Confirm Service allocation on Time Retrievals check box in Document Entry » Tools » Options » General tab.
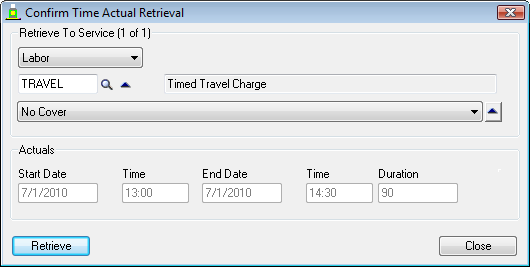
This shows the type of Service that you are applying to the Job and if there is any Agreement covering the site. Note that the Duration is now specified in minutes.
If you are retrieving the Time Entry into an existing Service Line and your option is set to Confirm Service allocation on Time Retrievals then the Confirm Time Actual Retrieval window will provide a warning section with options to Add or Override the existing Quantity.
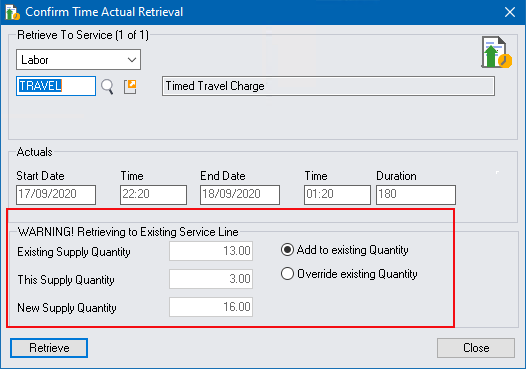
Click [Retrieve]. The Service window will be displayed for confirmation of details for the Service line being created in the Billing Group.
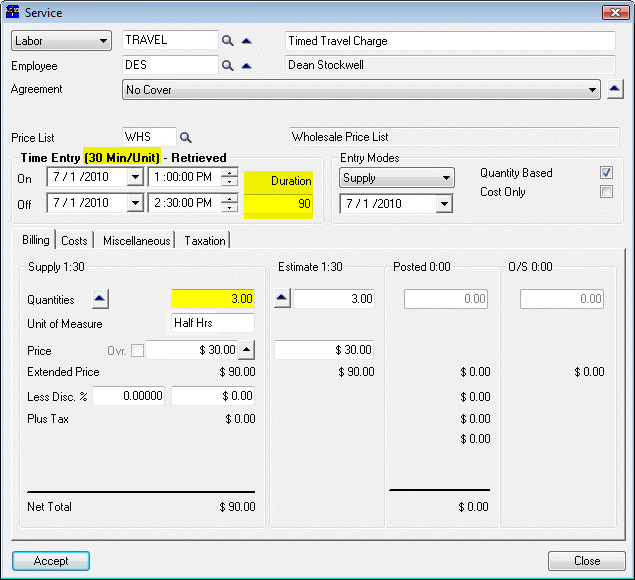
Note that the TRAVEL Labor Service has been set up in this example, to charge in 30-minute increments. The Duration of 90 minutes is therefore billed as 3.00 x 30-minutes.
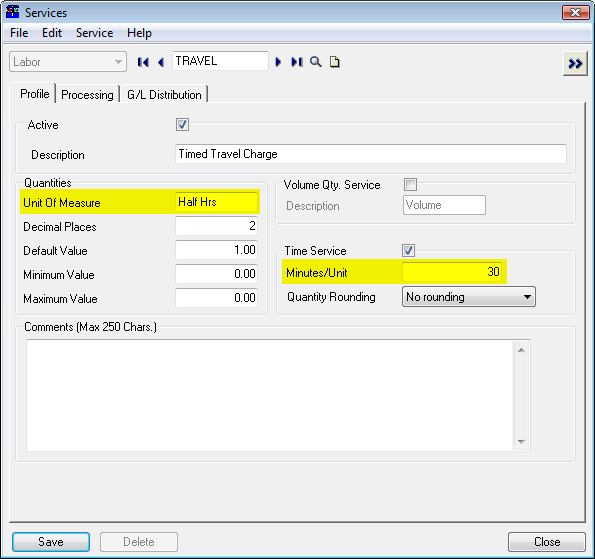
Click [Accept]. The Document Entry window will be displayed.
In this case, the Time Entry was dropped onto a Phase.
![]()
•A Billing Group was created titled Inserted by Time Retrieval
•A Service Labor line entry was created for 3.0000 Half Hrs
Also, the time clock icon next to the assigned Employee will now be red and the Retrieval Status set to Complete.
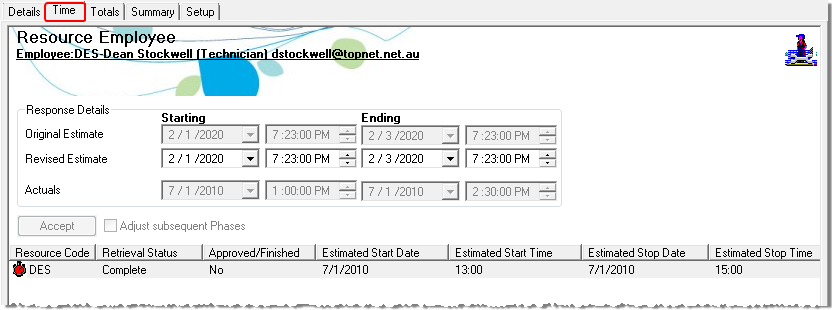
Unretrieving Time Entries
As shown above, when a Time Entry is retrieved to a document, a Service Line is created and during that process, the Time Entry Retrieval Status is set to Complete.

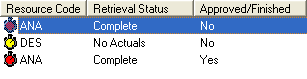
If you delete the Service Line that originated from a Time Entry, the Retrieval Status for that Time Entry will automatically revert to Due for Retrieval. The time entry will not be deleted. This maintains integrity throughout the system when using Time Entries.

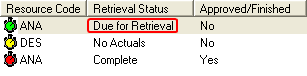
Retrieving Items/Services
Retrieving time entry items/services to a job is identical to retrieving a standard time entry.
Time Manager is used to first approve the entry, and the Retrieve option can then be used to retrieve the entry to the job.
Multiple time entries can be approved before selecting Retrieve.
Launch Time Manager from the Sage 300 desktop.
Select a Time Entry and choose Properties or double click to edit the entry.
If the details are correct tick the time entry to approve it.
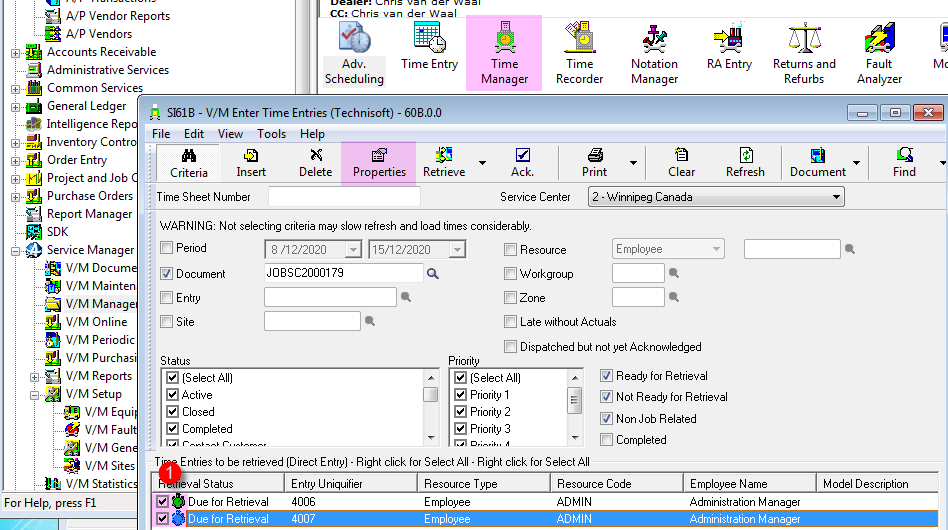
Select Retrieve to retrieve time entries to their relevant jobs.
Auto-Retrieve Time Entries
It is possible to set Time Entries to Auto-Retrieve to a new Billing Group and Service line in a job when a Time Entry is inserted or edited.
Be very careful using this option as it effectively by-passes the Time Manager approval process. Traditionally Time Manager has been used as a demarcation allowing editing and approval of a time entry prior to retrieving it to a job.
From the V/M Company Options > Time Tab tick the “Auto Retrieve Time Entries on Update/Insert” check-box to activate this feature.
It can be useful when used in conjunction with Field Portal where technician’s time can be retrieved directly to jobs by-passing an approval process if not required.
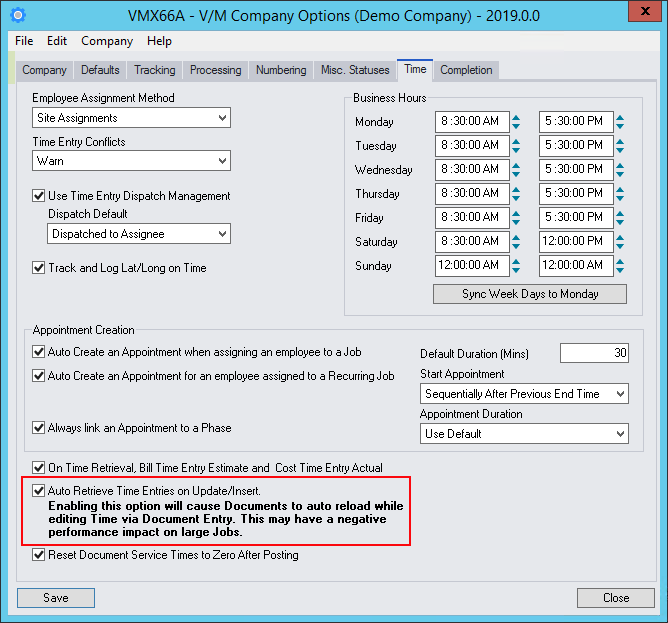
Auto retrieve Time Entries Example
Enter “Actual” details for a Time Entry.
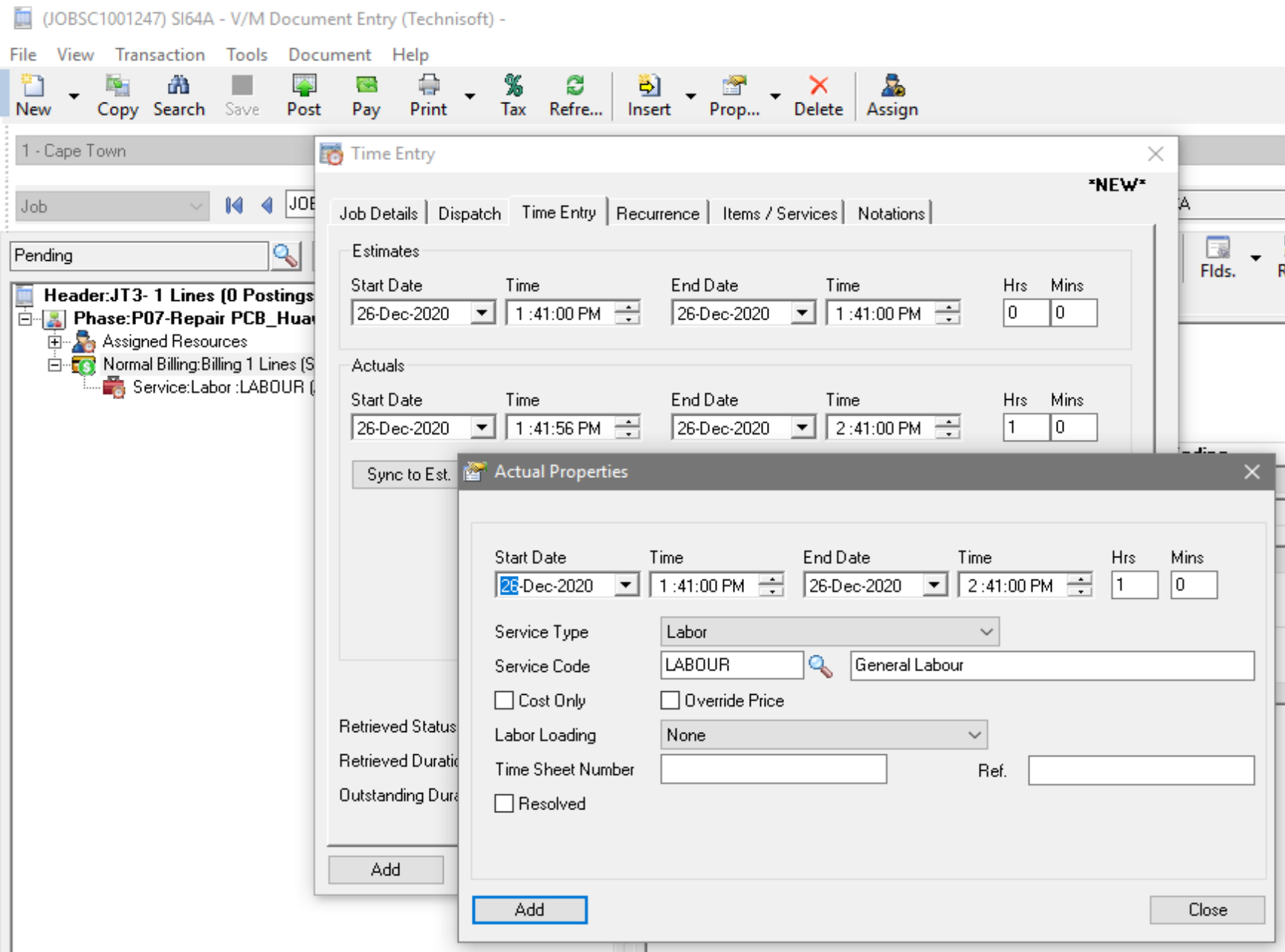
With “Auto Retrieve Time Entries” selected in Options, selecting Add on the Time Entry window will save the record and automatically add the Service line to the document under a new Billing Group called “Auto-Retrieved Time Entry”.
The line will be placed under the Phase, Equipment or Task record associated with the entry.
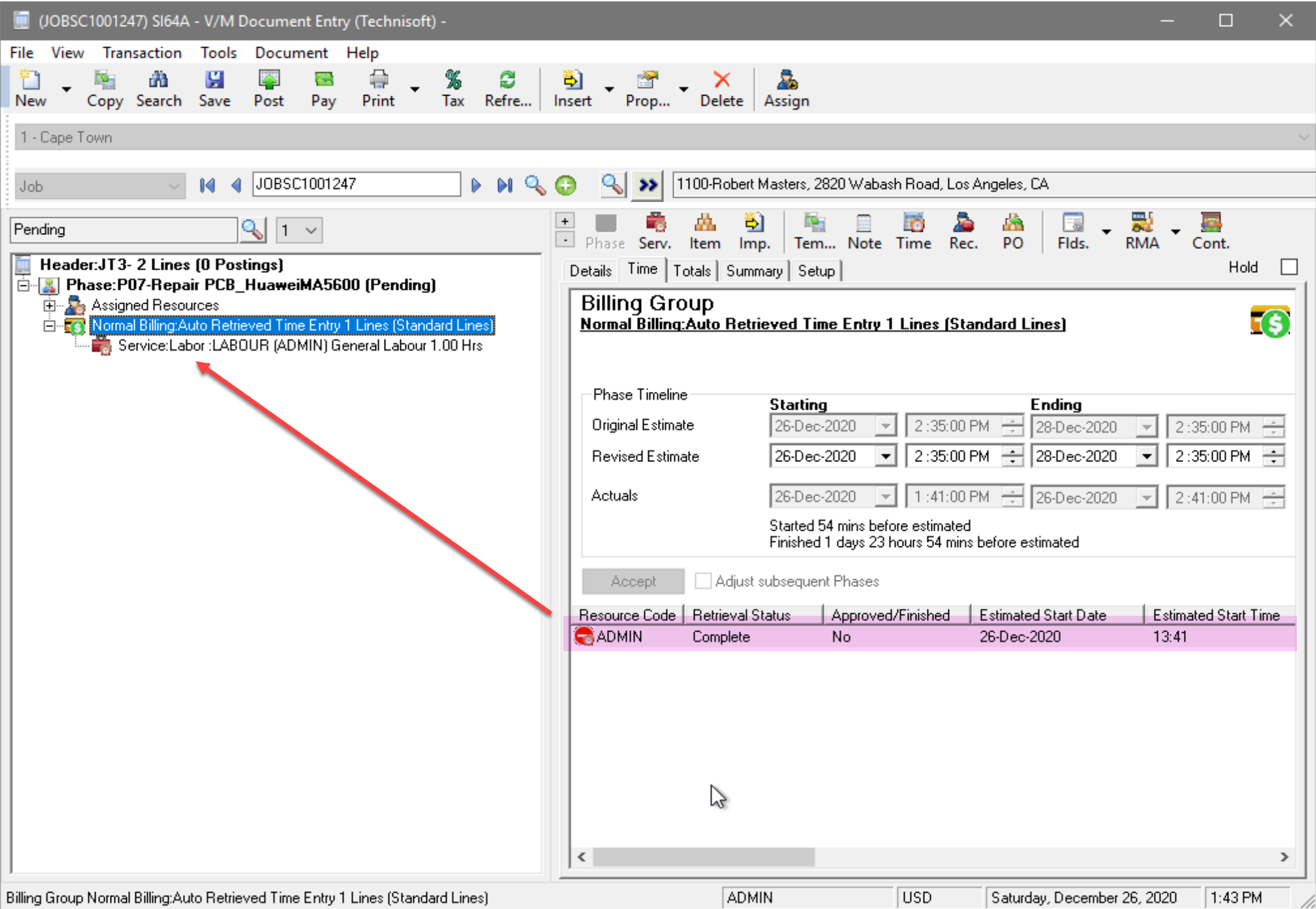
Editing Auto Retrieved Time Entries
If a line has been retrieved to a job in error in order to edit the line, delete the Billing Group and Service Line in the job by selecting the Del key or by selecting the Delete icon in the top tool bar.
This will unretrieve the time entry.
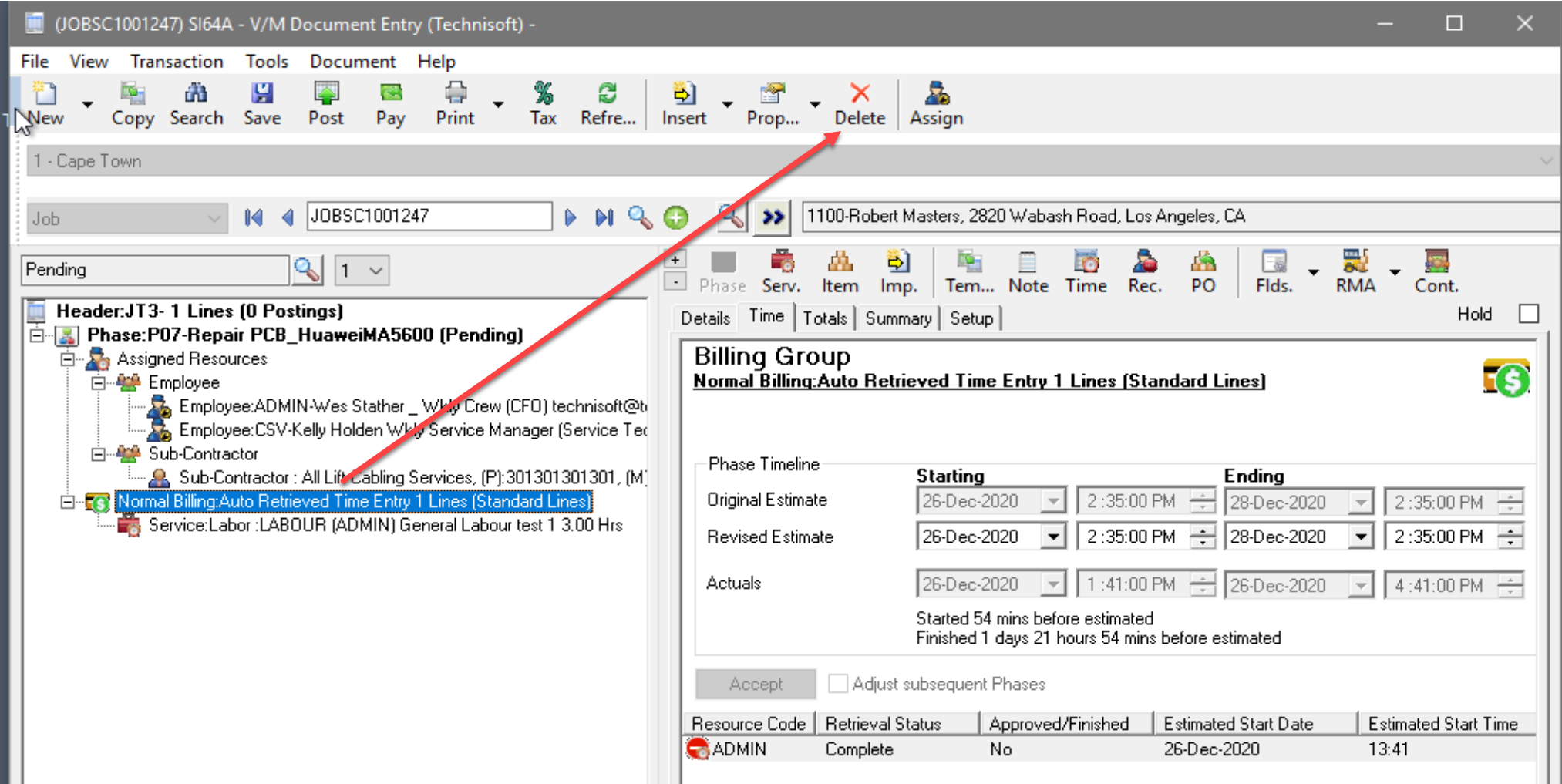
The time entry below has been un-retrieved and is Due for Retrieval again.
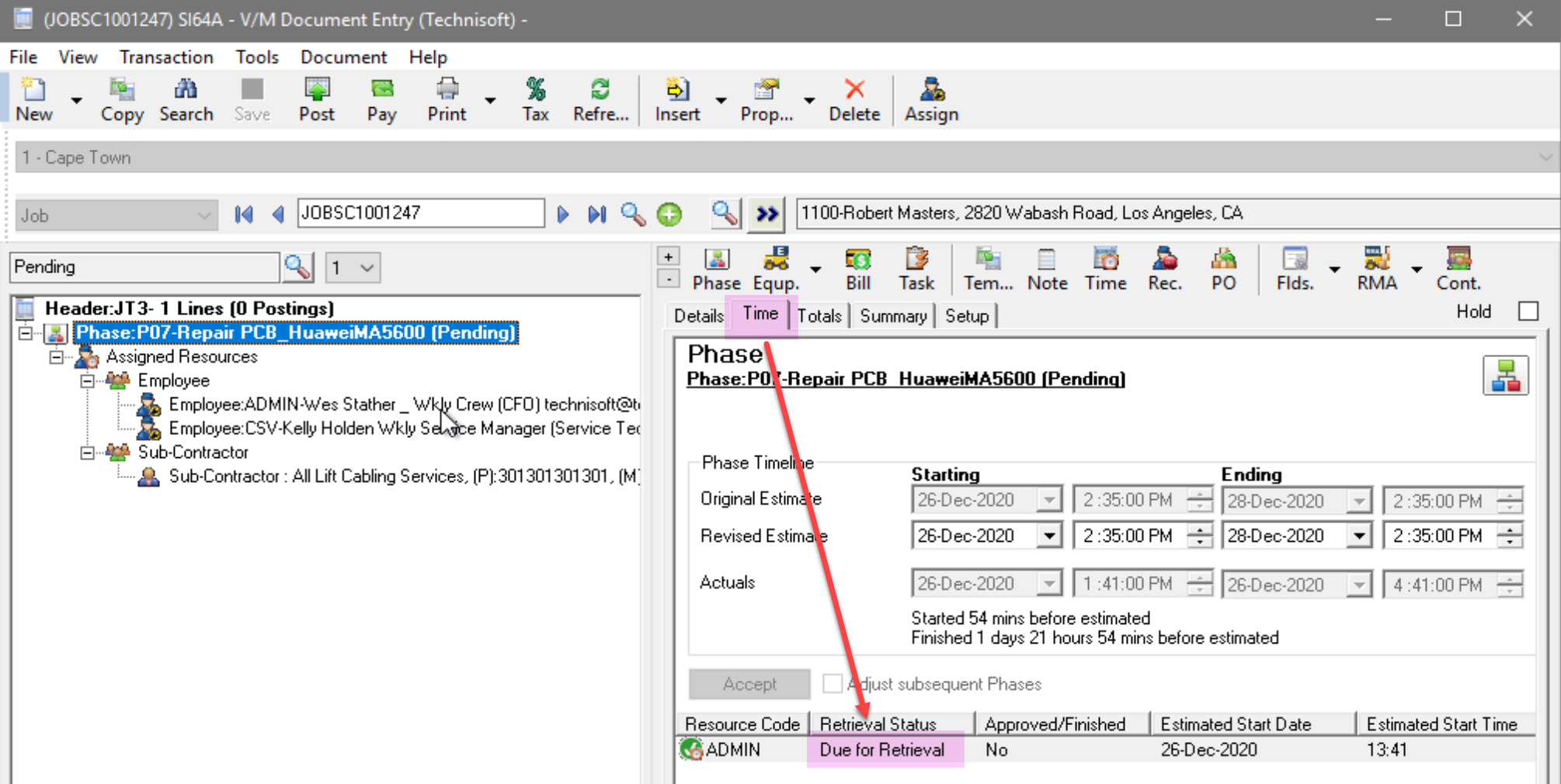
Double click the time entry to edit details.
In the example below the actual of 3 hours was edited and changed to 4 hours.
Select Save to accept and the time entry will auto retrieve to the job with changes.
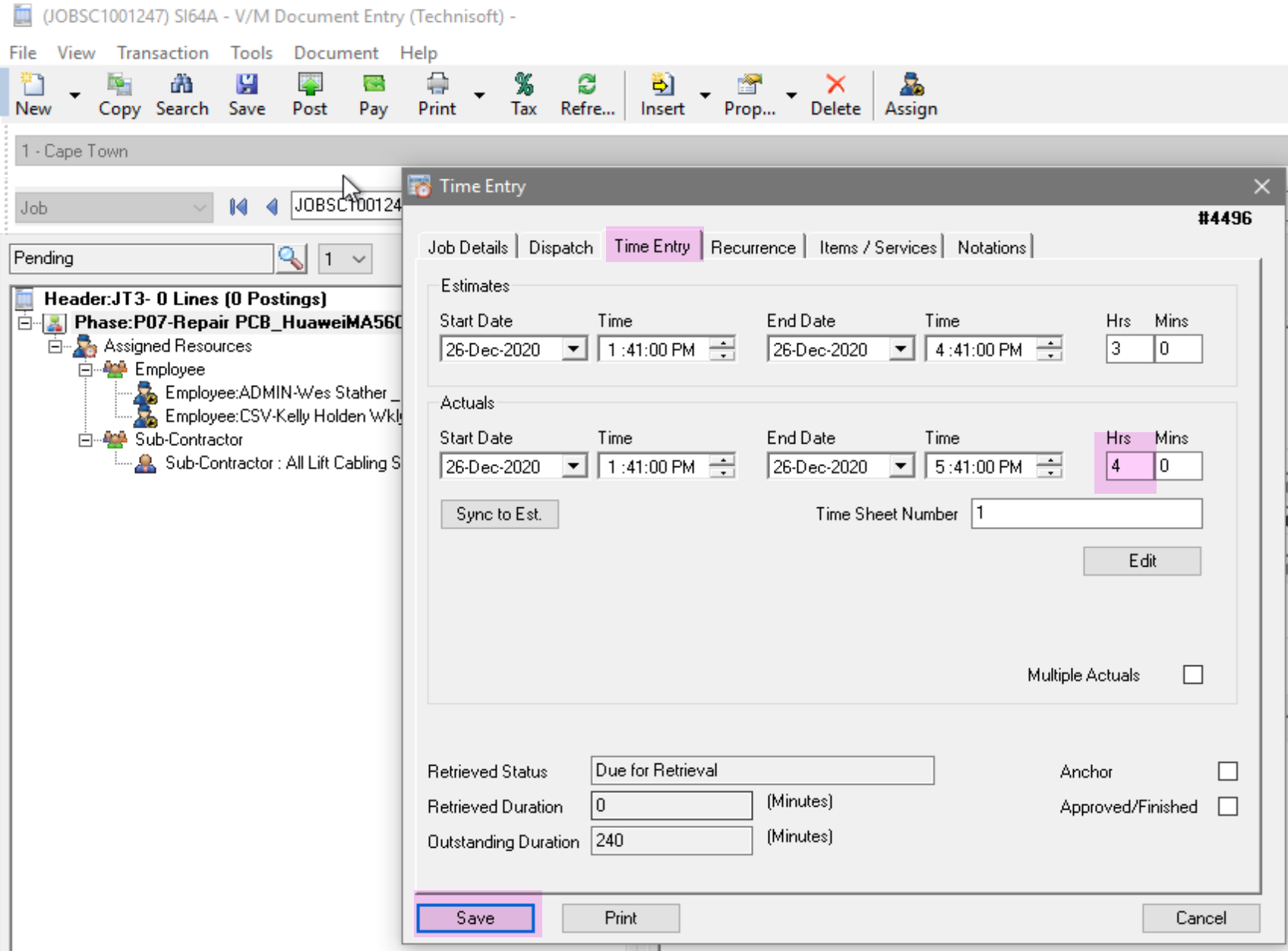
The line has automatically re-retrieved with changes made.