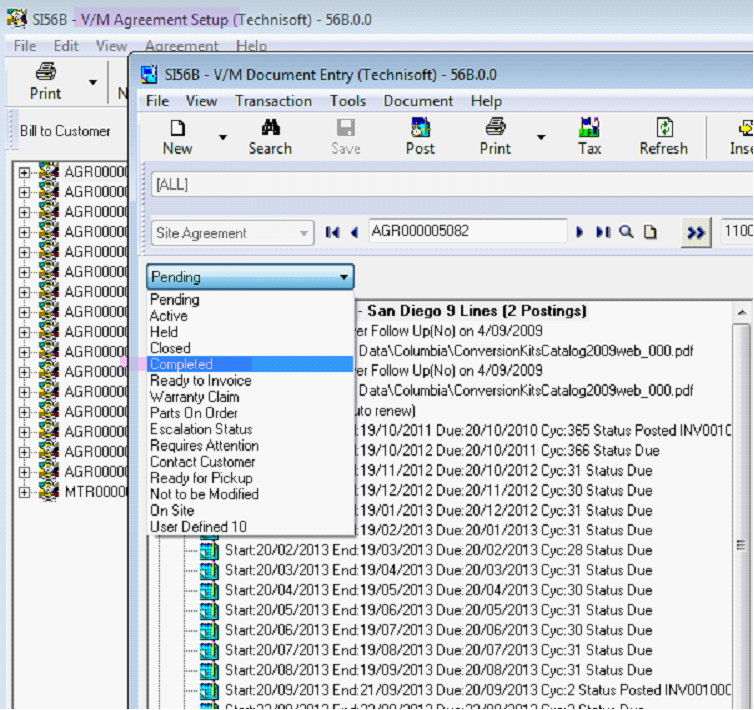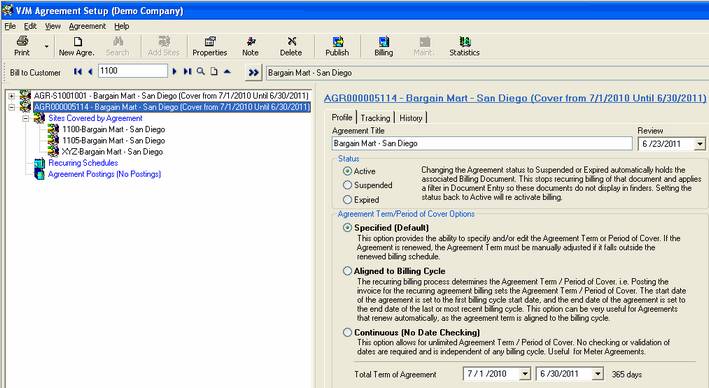Agreements
 »
» 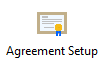
There are three types of Agreement:
The Agreement Setup program provides a consolidated user interface to simplify Agreement setup. Agreements are displayed in a tree structure and new Agreements are created using a step by step wizard approach.
Note:
You can use Document Entry to view and maintain Agreements, however you will find the Agreement tree display and wizard approach to creating new Agreements, much easier to use and follow.
Managing Agreements
Click the Agreement Setup icon shown above. The Agreement Setup window will be displayed.
![]()
Agreements are charged to an A/R (Bill To) Customer. Type the Customer Number of the customer in the Bill To Customer field or select it using the Finder![]() or record navigation arrows.
or record navigation arrows.
Click Go ![]() .
.
All Agreements that exist for the selected Customer will be listed.
Note:
To list only active/current Agreements, select Show Active/Current Only from the View menu. This option can be toggled off and on and is retained when the Agreement Setup window is closed.
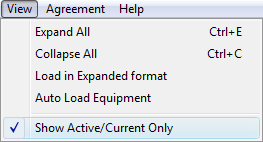
If none exist, the Insert New Agreement window will be displayed.
Refer
•Creating a Warranty Agreement
Example of a Customer that has Existing Agreements
Details of the Agreements are shown in the right-hand pane of the window. Select a line item in the Agreement tree to display details about that line item - Agreement details, Sites Covered by the Agreement, Covered Items/Services, Recurring Schedules, Postings, etc.
Displaying an Agreement in Document Entry
Select the required Agreement and then click the Billing icon on the toolbar to display the Agreement in Document Entry.
![]()
Searching for Agreements
Click the Search toolbar icon to search for an Agreement.
![]()
Note:
This function is only available when the Agreement Setup window is blank. To blank out the window, click New ![]() .
.
The Search for Agreement window will be displayed.
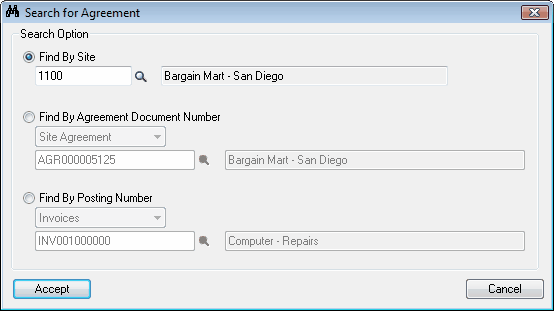
Options are available to:
•Find By Site - Use the Finder![]() to select the Site, or type the Site Number.
to select the Site, or type the Site Number.
•Find By Agreement Document Number - Select the type of Agreement and then use the Finder![]() to select the Agreement, or type the Agreement Number.
to select the Agreement, or type the Agreement Number.
•Find By Posting Number - Select the type of Posting and then use the Finder![]() to select the Invoice/Credit Note/Cost Only Number, or type the Posting Number.
to select the Invoice/Credit Note/Cost Only Number, or type the Posting Number.
Click [Accept].
The resultant Agreements will be listed.
Deleting an Agreement Document
Select the Agreement to delete and then click the Delete toolbar icon to delete the Agreement.
![]()
Agreement Documents may be deleted, however the following conditions must be met:
•the Document must have a Completed status
•the Agreement must not be Active
•all postings (invoices), if any, must have been processed by Day End
•all Amortization schedules, if any, must have been posted to the G/L by Day End
Agreement Postings
To view Agreement Postings, click the Agreement Postings line for the relevant Site in Agreement Setup.
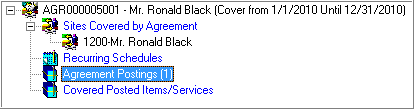
The Agreement Postings list will be displayed on the right-hand side of the screen. Note that the Invoice Status in A/R is shown on the list so you can quickly see if the Agreement Invoice has been Paid, Not Paid, or Not in A/R.
New Agreement Features (Introduced in v5.6B)
Several Improvements have been made to Agreement Processing including:
•Selecting Auto Renew when setting up an Agreement will now also set the Term End date of the Agreement, if the original Term End Date has been exceeded.
•When processing a Recurring Invoice for an Agreement using the Agreement Term “Specified Period of Cover (Default)”, if Auto Renew was selected but the renewal end date exceeded the original Term End Date, the Term End Date was not being updated.
This made no sense as checking Auto Renew during setup of an Agreement is tantamount to approving an Agreement Renewal (otherwise leave it off).
Note the Term End Date is now set to the End Date on the next renewal invoice only and so forth with each subsequent renewal until the Agreement is completed.
If the Term End Date is reset manually to a date well into the future the Auto Renew function will not reset the Term End date until it is exceeded.
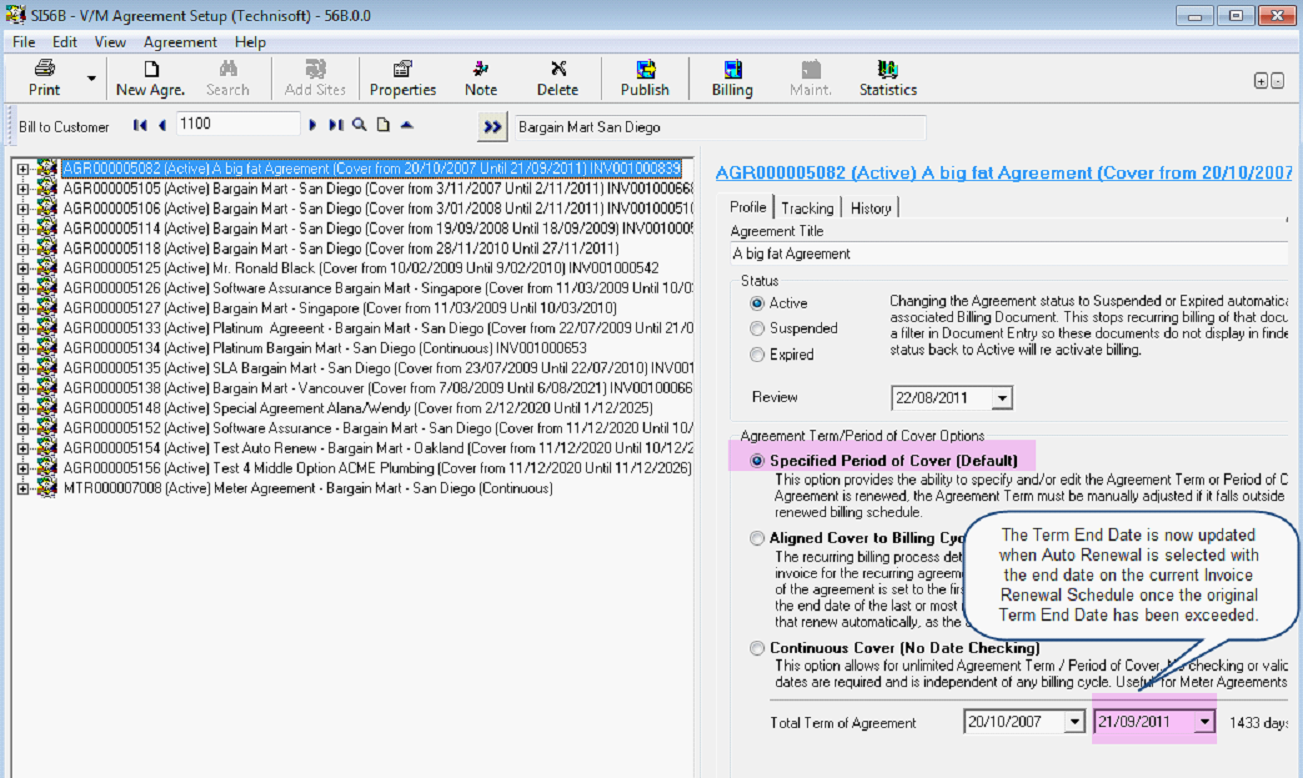
•On “Dollar” Based Tracking Agreements, a Warning Threshold Balance is available. When the Threshold limit is breached a message appears on the Agreement Details form which pops when starting a new job for that Customer warning that the limit has been exceeded. No other action occurred.
•A new options has been added so that if the Threshold Limit is breached, another posting record is added to the existing Posting Schedule based on the last posting schedule record term so that it is auto renewed.
•Be sure that the unit rate charged on the service/s in the Billing Document accords with the Posting Term and not the entire Contract Term which could be different. E.g. Billing Monthly but contract term is yearly then the Service/s in the Billing Document should have a monthly billing rate.
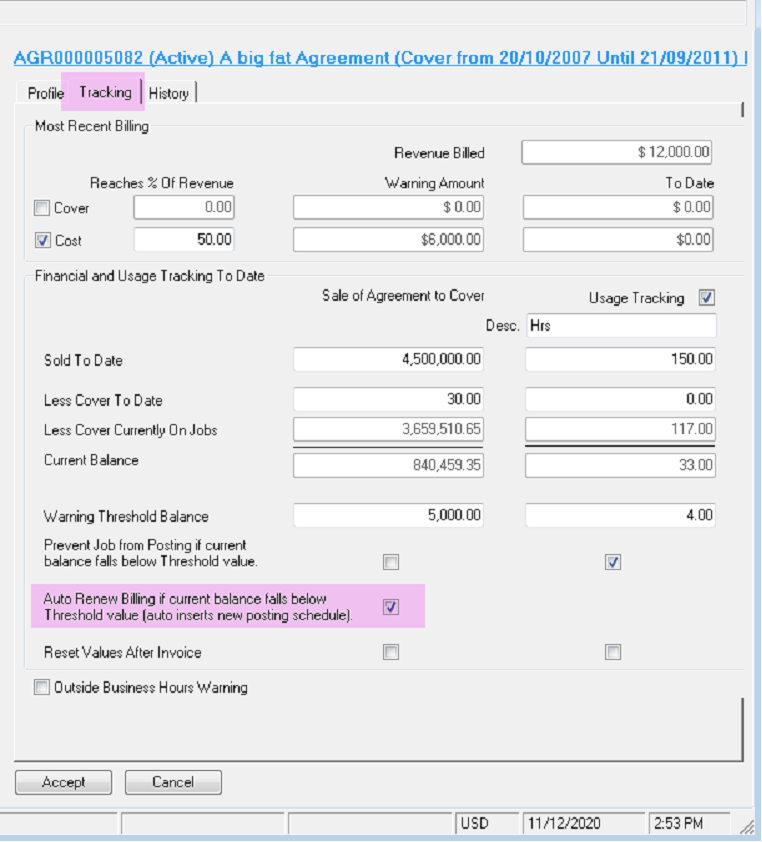
•An Agreement Completion Status has been added to enable completion of an Agreement Billing Document at any time. Setting this will set the Agreement Status to Expired.
Actual Expiry of an Agreement will auto set the Agreement Billing Document to Completed.