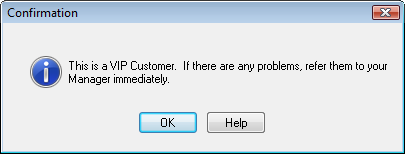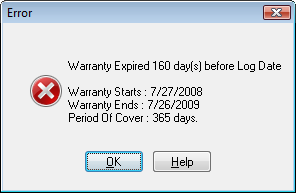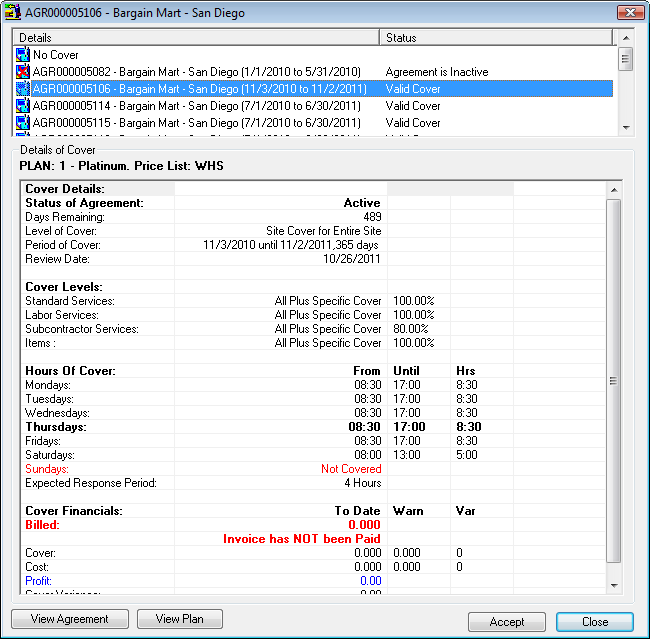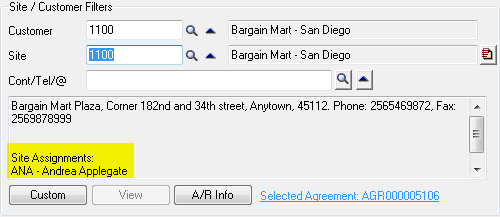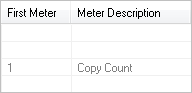Quick Document Entry Options
There are a number of options that you can set relating to the display of columns in record lists and the general operation of Quick Document Entry.
To change these options, Select View » Options.
Including, excluding and reordering columns
You can include and exclude columns in the Document and Equipment lists. Tip: Double-click a column to include or exclude it. Excluded fields are shown to the left of the screen; Included fields are shown to the right of the screen.
You can also change the order of columns in the lists. To change the order of a column, select the column and then click ![]() or
or ![]() as required.
as required.
Click [Clear All] to move all the fields to the excluded field list.
Click [Set to Default] to set the list options to system default values.
Click [Accept] when finished.
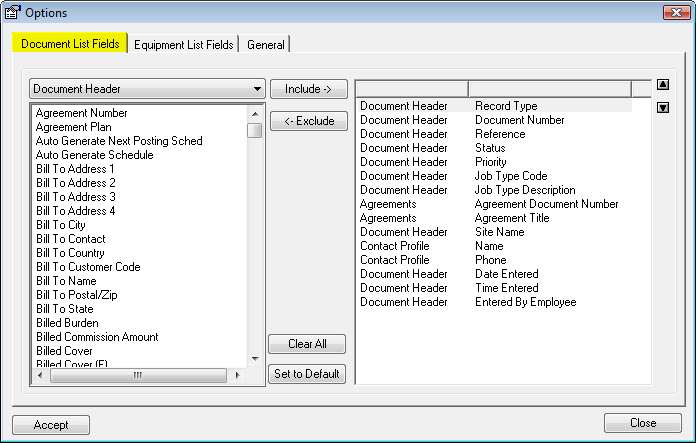
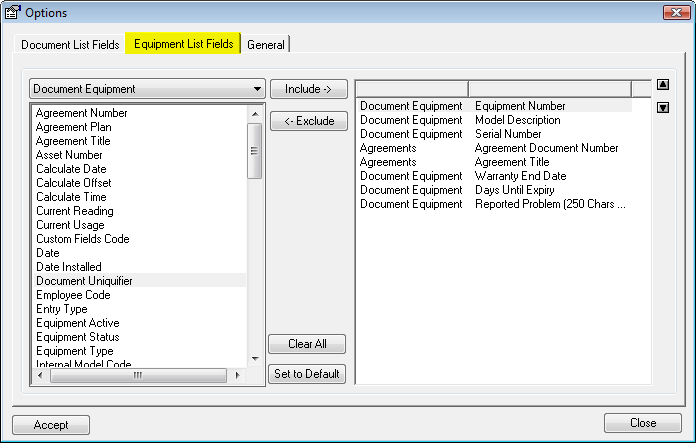
General Options
The following general options are available:
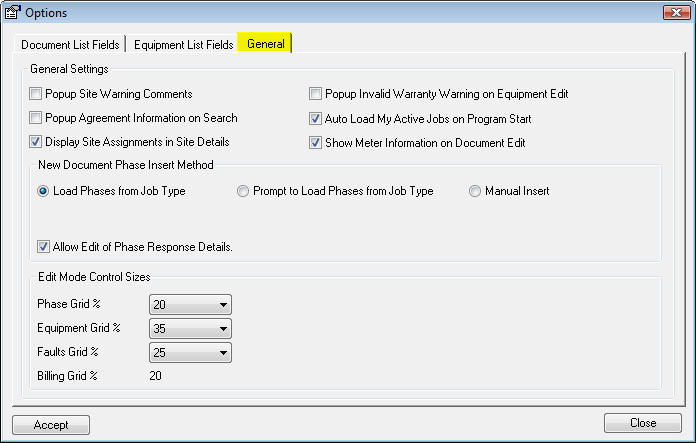
Popup Site Warning Comments |
If there are any Site Comments, then those comments will be displayed if the Site Comments Warn on Entry check box is ticked. Refer Site Setup » Processing tab.
|
Popup Invalid Warranty Warning on Equipment Edit |
When editing an Equipment line, if the Equipment has an Invalid Warranty status, then details of the warranty period of cover will be displayed in a popup message.
|
Popup Agreement Information on Search |
Displays the Agreement Details form when you run the search.
Click [View Agreement] to view details of the Agreement. The Agreement will be shown in the Agreement Setup window. Click [View Plan] to view details of the associated Agreement Plan. The Agreement Plans window will be displayed. |
When the program starts, automatically load all active Jobs to which the current user is assigned. |
|
Displays Site assignments in the Site Details section of the form.
|
|
Displays Meter information on the Document Edit form. The first Meter for the Equipment record will be displayed.
Refer Quick Document Entry » Equipment Meters for additional information. |
|
Select to load Phases automatically from the Job Type, prompt to load Phases from the Job Type or select a Phase to insert. |
|
Tick this check box to allow Phase response details - Estimated Start and Stop Date and Time - to be edited. Original Start and Stop Date and Time will also be displayed, but cannot be edited. Refer Quick Document Entry » Phases for additional information. Note Phase response details will only be displayed if Response Tracking is on for the Document. |
|
The Document Edit form in Quick Document Entry has four data grids (areas where multiple records may be displayed). You need to specify the percentage of the total grid area used by each grid. The % of any grid cannot exceed 70% and the total grid area cannot exceed 100%. The Billing grid area, which is computed, cannot be less than 10%. |