Completing Tasks
You can insert a Task into the Document tree manually or a Task can be created by the Service Manager Advanced Maintenance Add-On.
A Task Billing Group contains the task activities, assignments, notations, safety details & skill sets, and billing attributes based on the Billing Template selected for the Task.
To manually insert a Task, click the Insert Task ![]() fast icon.
fast icon.
A Site Related Task can be inserted at Phase level. A Model/Equipment Related Task can be inserted at Equipment level.
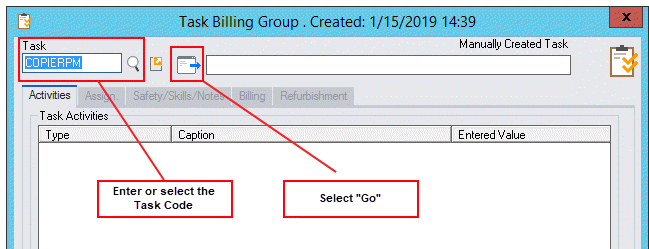
Enter or select the required Task and then click Go ![]() . The Task details will be displayed in the various window tabs and can be changed if required.
. The Task details will be displayed in the various window tabs and can be changed if required.
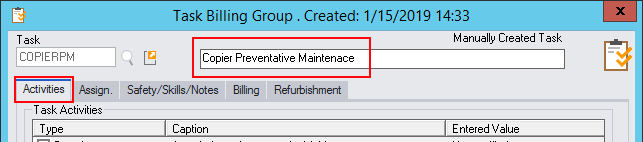
The Billing Group Description will default to the Task Description. Change this if required.
Activities Tab
The Task Activities are shown on the Activities tab.
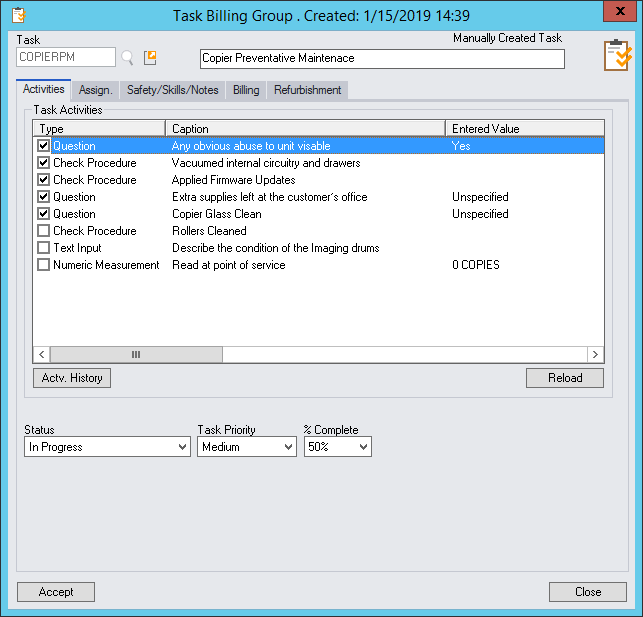
Double click each Activity to provide responses and check off as required.
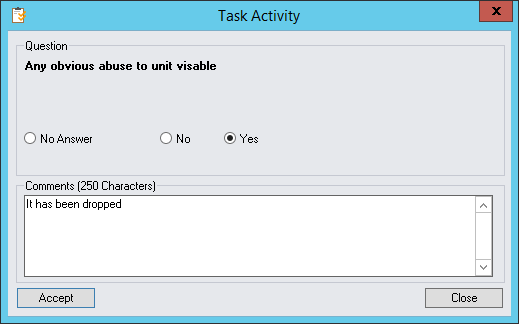
Activity History is available which allows the user to view previous values assigned to an individual Task Activity for the associated Site or Equipment.
Click the Actv. History button to raise the Activity History window.
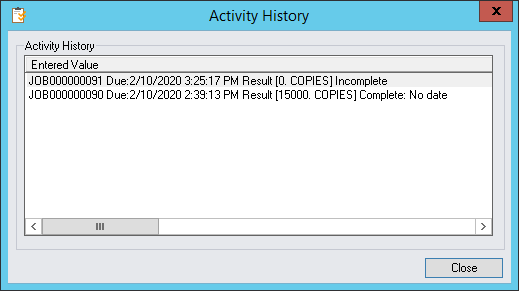
Assign Tab
The Estimated Duration fields on the Assign. tab are defaulted from the Task. Actual Durations can be entered when available.
Assignments for the individual Task Billing Group on the Job can include Site Assignment, Specified Employee, Specified Subcontractor or Work Group.
Additional Resources can be specified and managed for each individual Job Task by clicking Insert.
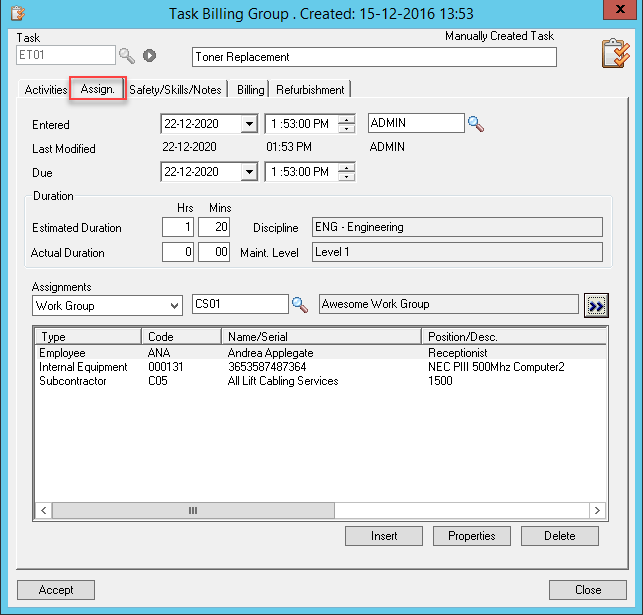
Safety/Skills/Notes Tab
Shutdown information, safety details, required skills, and task notations are maintained within teh Safety/Skills/Notes tab.
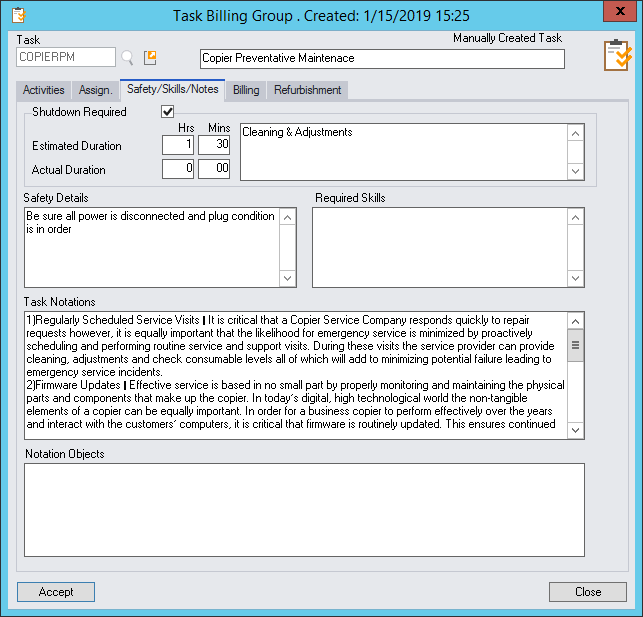
Billing Tab
The Billing Process Type is shown on the Billing tab and is explained in Billing Groups.
The default Item Category can be overridden
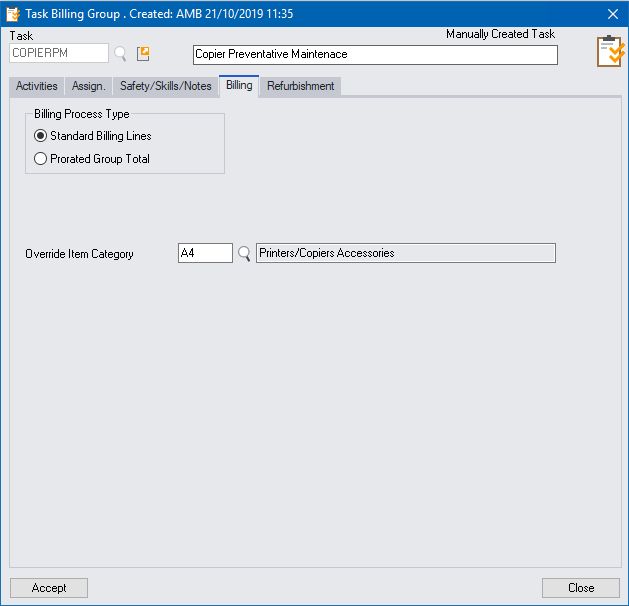
Refurbishment Tab
The Adjustment Type is shown on the Refurbishment tab and is explained in Item Refurbishment.
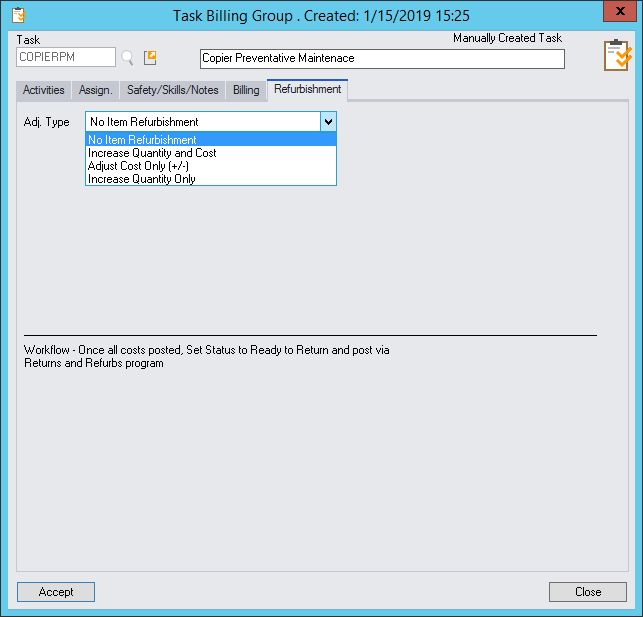
Click [Accept] to insert the Task into the Document tree. A Warning message will be displayed.

Click [Yes] to continue. The Task and associated billing lines will be inserted into the Document tree.
The Task node will be labeled Task Billing.
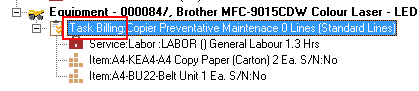
Once all the Activities in a Task have been completed, the Task should be completed. Tasks can be completed in a number of ways.
Note: Task Completion may not be able to be performed if Activities remain in-complete. Refer to the Completion Settings set up in Options.
Completing Tasks from the Task Billing Group
Open the Task Billing Group.
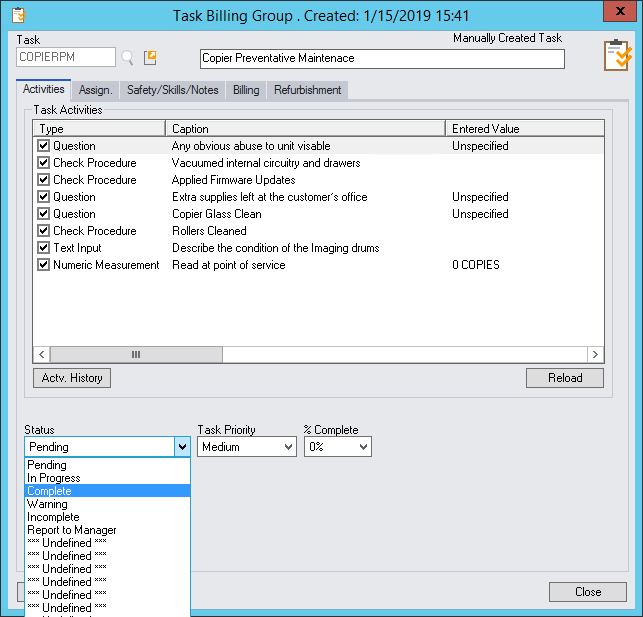
Change the Status to Complete.
Completing Tasks from the Document Entry right-click menu
A Complete All Tasks option is provided in the Document Entry document tree right-click menu. Selecting this option will complete all Tasks and tick all Activities for the Task as done. This option is available at the Document, Phase and Task levels therefore giving you the ability to quickly complete single Tasks, all Tasks for a Phase or all Tasks for the entire Document.
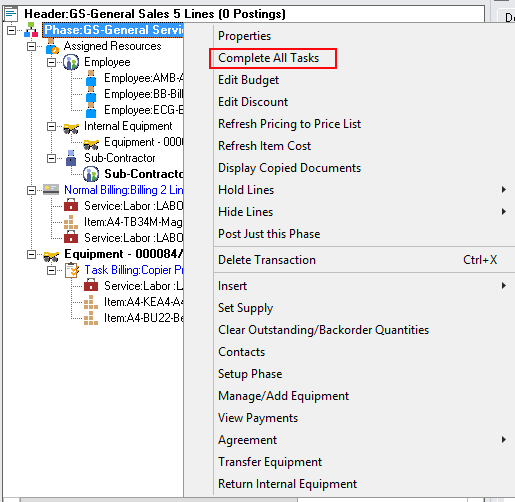
A Warning message will be displayed.
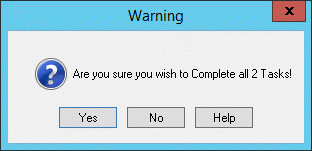
Click [Yes] to complete the Task(s).
