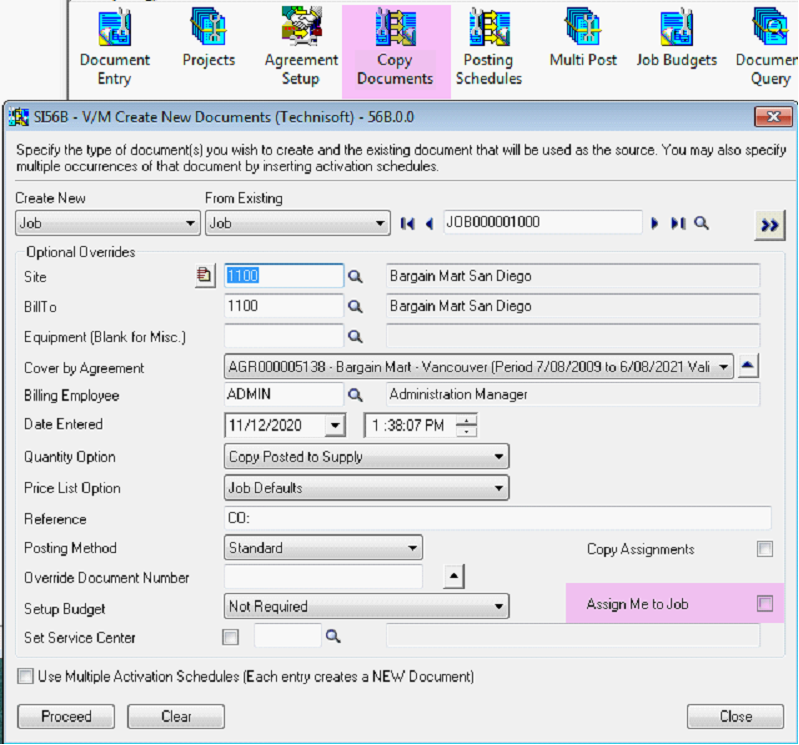Copy Documents
 »
» 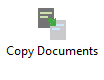
Overview
Service Manager provides a Copy Documents feature, which allows you to create a document based on an existing document. You can copy Quotations to Jobs, Templates to Jobs, Jobs to Jobs to duplicate an existing Job for example, etc. You can change the Customer and Equipment details during the Copy function.
You can copy to/from Jobs, Sales, Quotations, Templates and Recurring Jobs.
When copying Quotations, the Quotation can be used to form a Budget for the new Document being created.
Related Topics
Templates » Creating a Job from a Template
Starting the Copy Documents Program
Click the Copy Documents desktop icon.
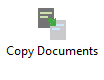
The Create New Documents window will be displayed.
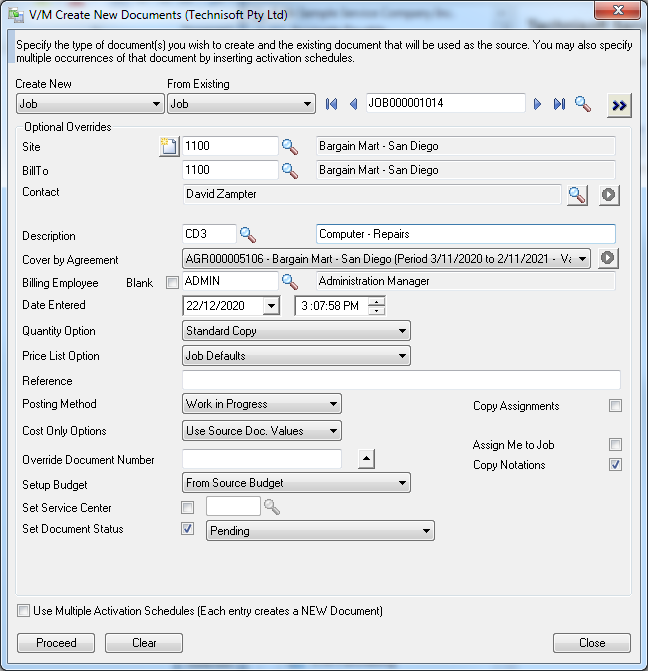
Creating a New Document
Select the Document Type to create in Create New.
Notes:
•Security is checked in the Copy Documents program to determine if a user can create a particular Document Type. If the user does not have the permission to create a particular type, that type will be removed from the Create New Document Type drop-down list. If there are no available destination document types remaining, the program will close.
•If Notation Warnings exist in the source document, they will be displayed when the user clicks Go ![]() . The user can then read the Notation before the copy is executed.
. The user can then read the Notation before the copy is executed.
•If the source document is a Sale or Quotation that has expired, a warning message will be displayed. You may continue however.
Select the Document Type to copy from in From Existing. Use the navigational arrows or Finder![]() to locate the Document to copy from.
to locate the Document to copy from.
Example: Promoting a Quotation to a Job
In this example, we will create a Job from Quotation QTE000003000, i.e., promote a Quotation to a Job.
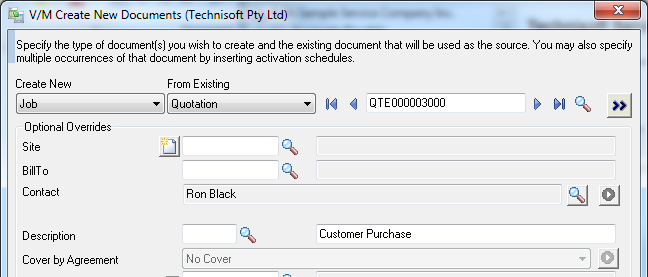
Click Go ![]() to display the details for Quotation QTE000003000.
to display the details for Quotation QTE000003000.
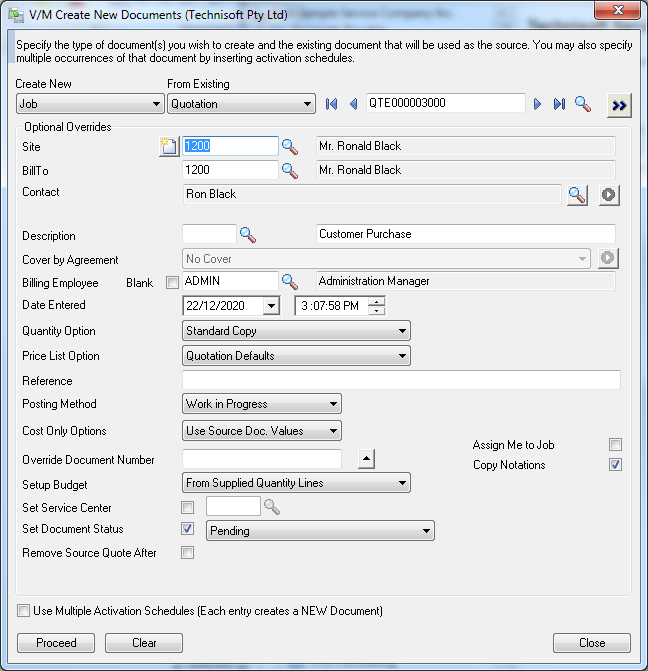
Note:
An alternate way of doing this would be to display Quotation QTE000003000 in Document Entry and then click the Copy icon on the toolbar. This will preload Quotation QTE000003000 as the Source Document.
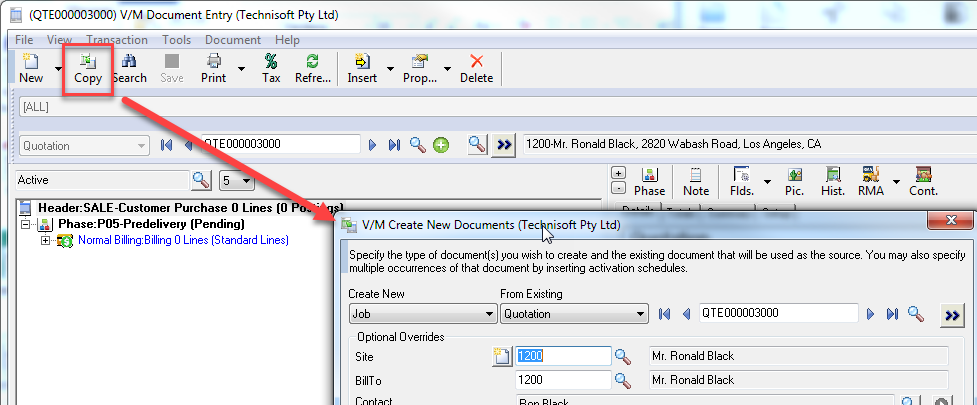
Change field values as required.
To create recurring Documents based on an Activation Schedule, tick the Use Multiple Activation Schedules check box. Click [Insert] to add a schedule item.
•The Preferred Carrier field will be copied from the source document to the destination document if the Sites are the same. Refer Site Setup » Callout tab.
•If you are using the Service Manager Service Center Add-On, when you specify the Site, the default Service Center for that Site will be used as the default Service Center for the destination document. However, if no default Service Center is specified for the Site, the Employee's Service Center will be used as the default Service Center for the destination document.
•The same warning dialog box that appears in a Document containing Site and Job Type comments will also appear in the Copy Documents program when you tab off the Site field. Refer Site Setup » Processing tab and Job Type Setup » Profile tab.
•If you copy a Document that has Contract Proration set to either Sell or Cost, a Warning message will be displayed stating this. Click [Yes] to maintain the Contract Proration value. Click [No] or set the Contract Proration option to Documentary so you can still see the original value. The pricing will then be based on the Price List Option you select on the Copy Documents form.
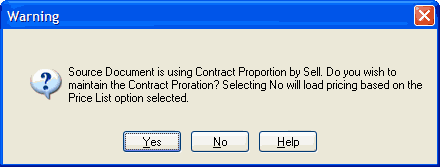
Click [Proceed].
The system will now create a Job based on the Quotation.
Note:
When copying the Document, the system may encounter missing field values, etc., required in the new Document. Click [Next] / [Previous] to browse through the errors or [OK] to continue.
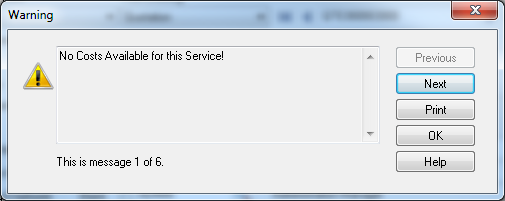 -
-
A Confirmation message will be displayed and a question whether to open the document.
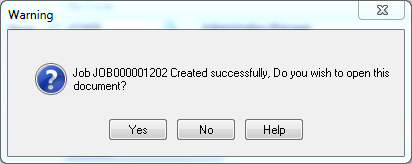
Click [Yes] or [No].
The system will now create a Job based on the Quotation. The Document Entry window will be displayed. Use the Document Number Finder![]() to locate the newly created Job.
to locate the newly created Job.
Source Document Number
Note that the Document Header contains the Source Document Number.
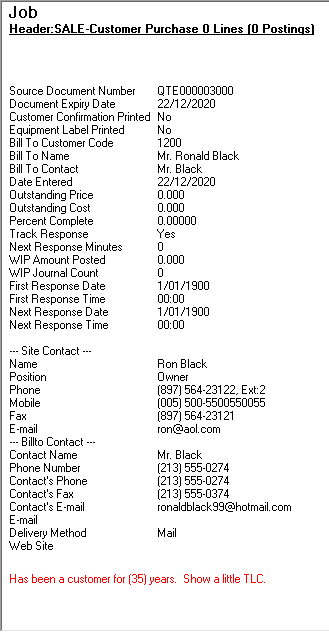
Assign Me to Job
When using the Copy Documents Program a new check box “Assign Me to Job” has been added.
This option will assign the person creating the job to that job.
This is particularly useful when using Copy Documents via the Employee Portal as it now means that when a job is created, that user will be assigned to that job provided they are an Active Employee.
Therefore they will see the job in their My Jobs List and can enter Time Entries and other transactions via the Employee Portal.