Completing a Document
Once a Document has been set to a Status with a Complete State no further modifications are allowed to the Document except reprinting reports and notations.
Setting a Document to Complete marks it as final and the Day End process moves aging Completed Documents to History.
Validation for Completion is setup through the Company Options > Completion tab.
Automatically Setting a Document to Complete after Posting
There are three methods for setting a Document Status to Complete after Posting.
•Select the Complete status in the Specify Posting Options in Status Setup
•Enable the check box in Document Entry Options to Complete Job after Posting
•Select the Complete Document Option in the Post form.
Depending on the Completion validation settings once the document has been posted the Status will update.
Manually setting a Document to Complete.
Click the Status field finder in the Document and select the Completed status.
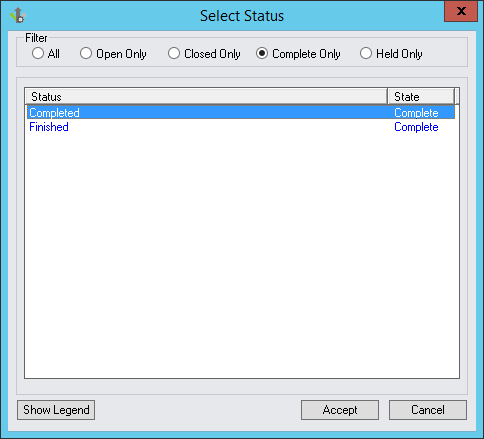
Warning and Error Messages
If the Document Status was successfully changed to “Complete”, a Warning message similar to below, will appear notifying the User of the overrides used to enable the setting of a “Complete” status.
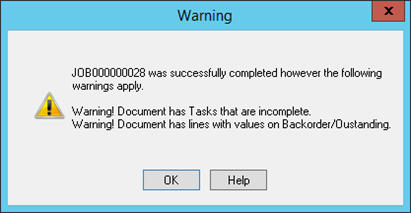
If a Document cannot be set to a “Complete” status, an error message will be presented advising the user of the reason the document cannot be completed.
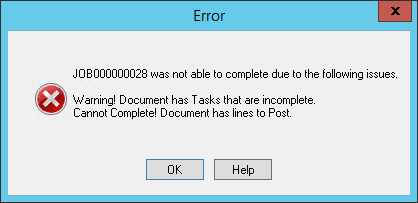
Working Example 1 – Completing a Document
Settings in the Company Options table are as follows:
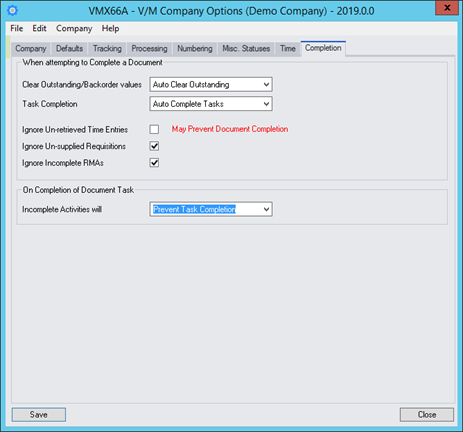
Note below, the document has an item line with outstanding/backorder quantity, which should now be cleared through the completion process due to the setting being set to “Auto Clear Outstanding” allowing the document to be completed provided there are no other checks requiring action.
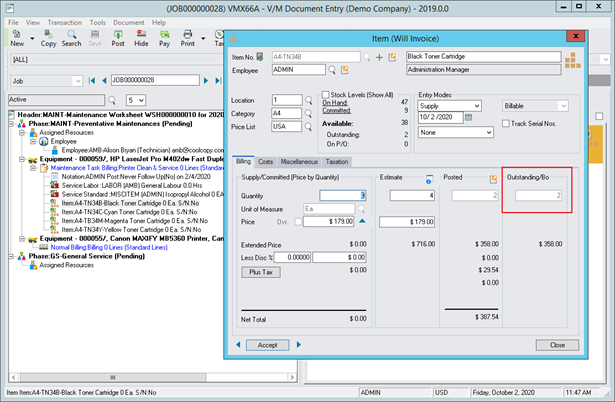
In the next screen, the Document contains a Task whose Activities are completed, however, the Task’s Status has not been set to complete.
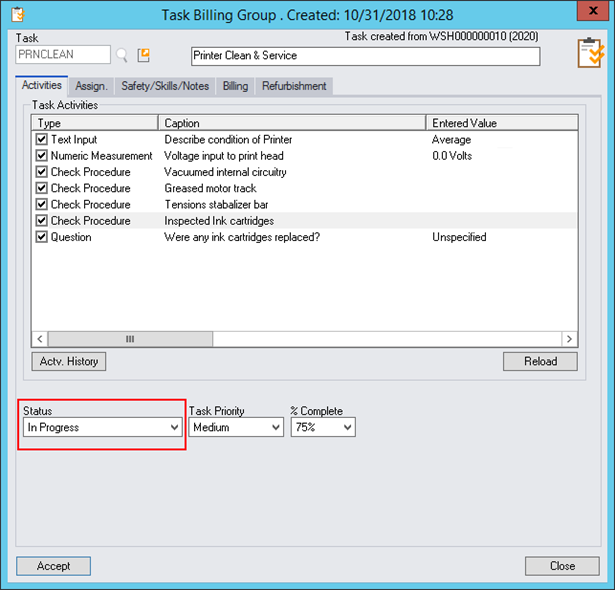
In Options we selected to “Auto Complete Tasks” when completing a job.
Setting the Document to a ‘Complete’ status, will automatically set backorders to zero and complete any open Tasks as per settings in the Options table on the Completion tab above.
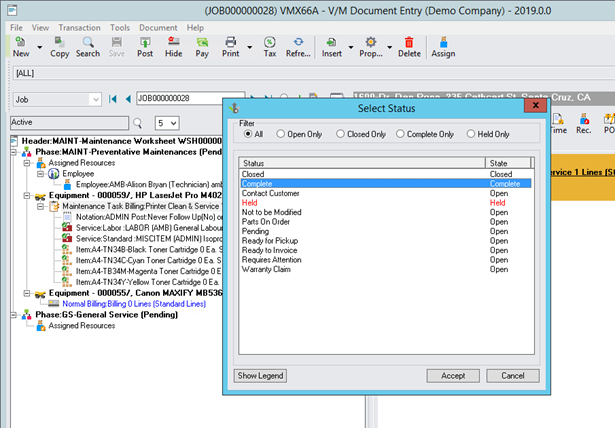
Warnings are listed for the events which are performed to Complete the document, and the job in this case is set to a Complete status.
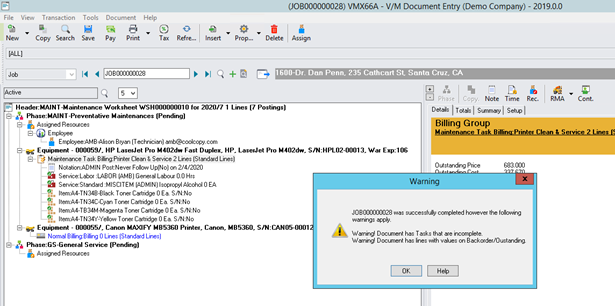
The first “Warning” appears stating the document has an incomplete Task (this option was set to Auto Complete).
The second “Warning” appears stating the document has lines with values on Backorder/Outstanding (this option was set to Auto clear).
The Document’s Status was successfully changed to Complete, backorders were cleared in the process and the Task was set to a “Complete” status which in turn allowed the document to be set to a “Complete” status.
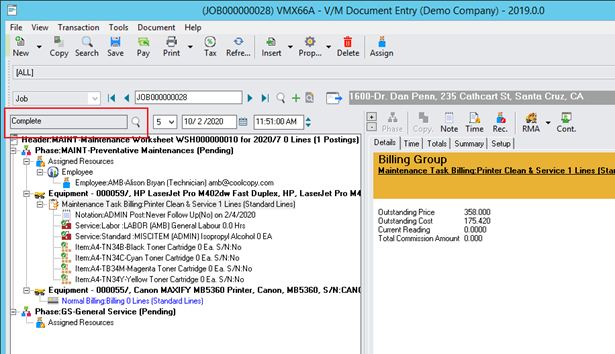
Working Example 2 – Unable to Complete a Document
The Task has incomplete Activities (the Options table has been set to Prevent Task completion if the Task has incomplete Activities).
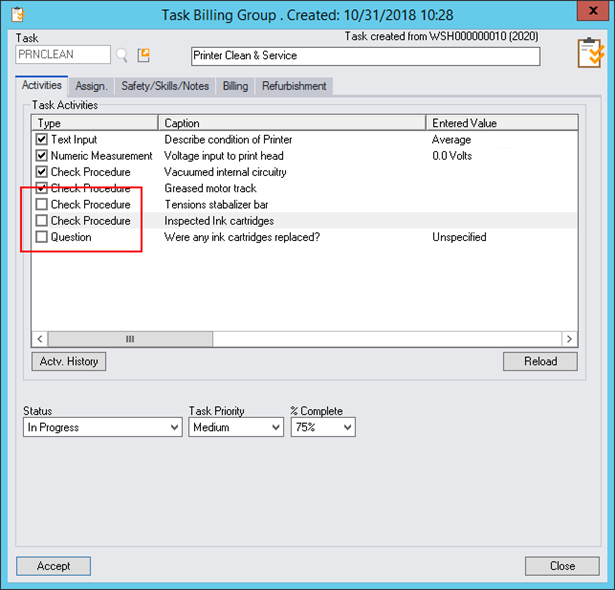
Attempting to set the document status to “Complete” displays an Error Message notifying that the document cannot be set to a “Complete” status due to the Task having Activities which have not yet been completed.
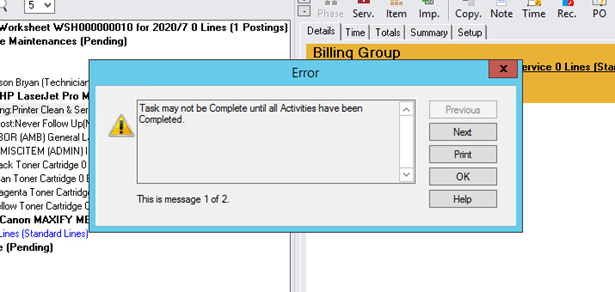
Using Document Query to Complete Jobs in batch
Document Query can be used to set multiple jobs to a “Complete” status.
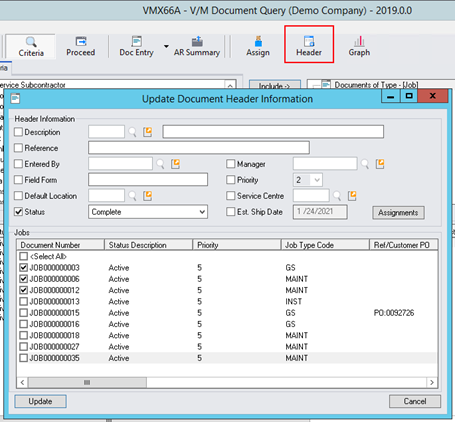
For more information refer to Document Query.
