Job Phases
 »
»  »
» 
Overview
Note: Every document entered in Service Manager must have at least one Phase.
Phases allow you to group Resources, Equipment, and Service and Item information within a document. Resources are assigned to Phases. Each Phase can have default Response details specified. This information can be used to set the normal starting period and duration of the Phase.
Work Groups may be allocated to Phases. When a Phase is added to a Job that includes a Work Group, Employees assigned in that Work Group are automatically assigned to that Phase in the Job.
Phases also include Commission and Budget information if selected as a Billing Option.
Estimated Time
Typically allow a couple of minutes per Phase assuming all information is available.
Import/Export functions available from the File menu can speed up this process dramatically.
Profile tab
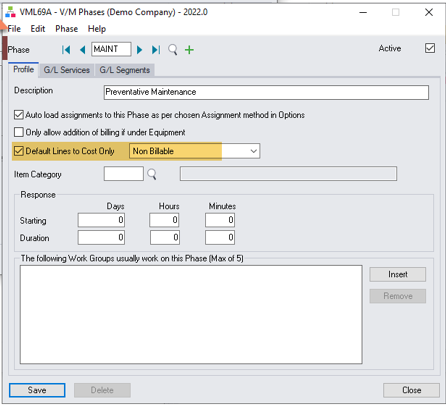
Enter a Phase Code. Press Tab and enter a Description for the Phase.
It is now possible to specify a default Cost Only option at Phase level in a document.
A default is also available in the master Phase setup program. The setting in the master Phase Setup becomes the default when adding a Phase to a document, and service and item lines that are subsequently added to that phase inherit that setting too.
This new feature adds additional flexibility to the existing option in Job Type Setup to set an entire document to be cost only when a document is first created.
Enter the default Item Category to be used for Item lines added under this phase.
In the Response section, insert the default Start time and Duration. The default Start time will be set automatically according to the Enter by date and time when the Phase is added to a Document.
Click [Insert] if you wish to load Employees from a Work Group into the Phase so those Employees are automatically assigned to the Phase when it is added to a Document. Only do this if you have a specific requirement for this feature.
G/L Services tab
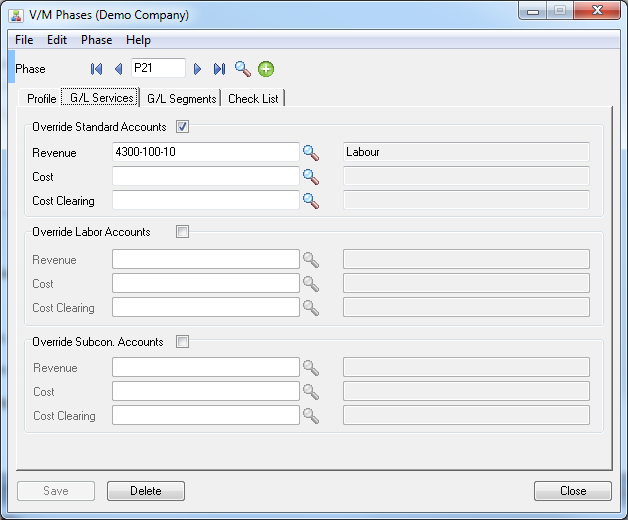
Tick the Override Accounts check boxes to set General Ledger Overrides for Services when this Phase is added to a Job. Enter the Override Accounts. When a Service is added to a Job it will inherit these codes instead of the codes set in the Service.
G/L Segments tab
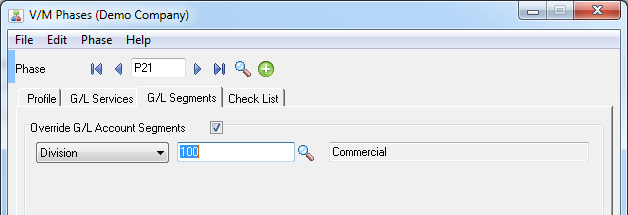
Tick the Override G/L Account Segments check box and then select Division or Region to override these G/L Segments.
Note:
•G/L Segment Overrides can be set for any of the following: IC Location, Employee, Task, Equipment, Phase, Job Type, Site, Service Center (if the Service Manager Service Center Add-On is installed). If you are using User Specified G/L Accounts in Service Setup, all G/L Segment Overrides will be ignored when Day End is processed.
•If you are using G/L "Account" Overrides for a Phase, G/L "Segment" Overrides for that Phase will be ignored.
•If you add a Service to a Job using a Phase that has a G/L Segment Override and then turn off G/L Account Segment tracking for that Phase before running the Day End process, the resultant G/L entries will not have G/L Segment Overrides, as Segment Overrides are processed during the Day End process.
•Refer to the Day End Processing of G/L Segment Overrides section in the Service Manager User Guide for information about how Day End processes G/L Segment Overrides and what happens if a G/L segment account does not exist.
Check List tab
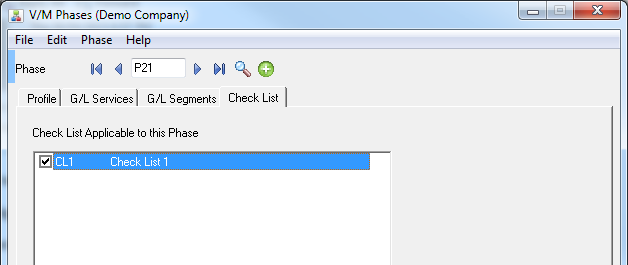
You can add Check Lists to a Phase. Check Lists are set up in V/M Setup » V/M General » Class Types.
Customize the Check List as required. Tick each item on the Check List as each task is completed.
Note:
This is currently only a documentary feature.
Key Points
At least one Phase must exist on a Job, Sales Order, Quotation, Template, or Agreement. It is not possible to create billing if at least one Phase does not exist.
